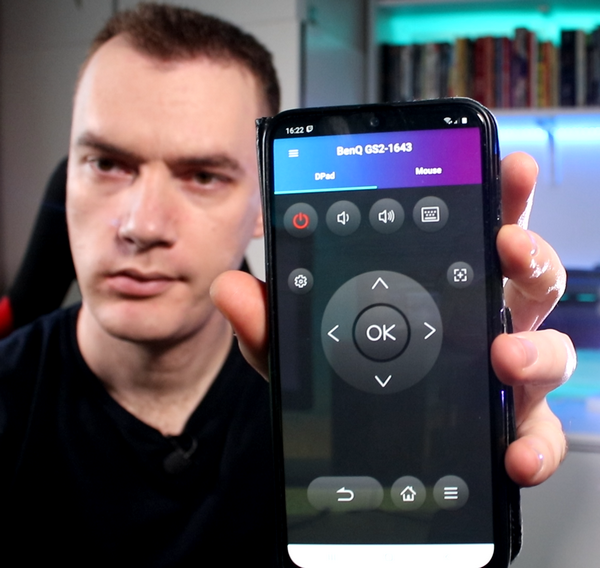Здравствуйте, друзья,
Сегодня я покажу вам 10 суперполезных функций и приложений, которые являются частью вашей операционной системы, будь то Windows 10 или Windows 11. Если вы знаете о большинстве из этих вещей, то браво вам! Но если вы их не знаете, они могут значительно улучшить качество вашей жизни во время работы на компьютере, потому что они очень полезны.
Самое приятное, что они и так присутствуют в вашей операционной системе, и вам не нужно ничего дополнительно устанавливать.
Первая вещь, О которой мы сегодня поговорим, — это функция буфера обмена, о которой даже я не знал до недавнего времени. Пожалуй, самыми известными командами и сочетаниями клавиш являются Копировать и Вставить, которые также выполняются с помощью сочетаний клавиш Ctrl + C и Ctrl + V. Это, пожалуй, самые часто используемые сочетания клавиш. Однако знаете ли вы, что в буфер обмена можно скопировать несколько объектов и выбрать, какой из них вставить и когда.
Например, скопировать текст, скажем, три ссылки в браузер. Теперь, если я нажму Ctrl + V, будет вставлена только последняя ссылка. Однако что, если я хочу вставить в документ все три? Вместо Ctrl + V я нажму кнопку Windows + V.
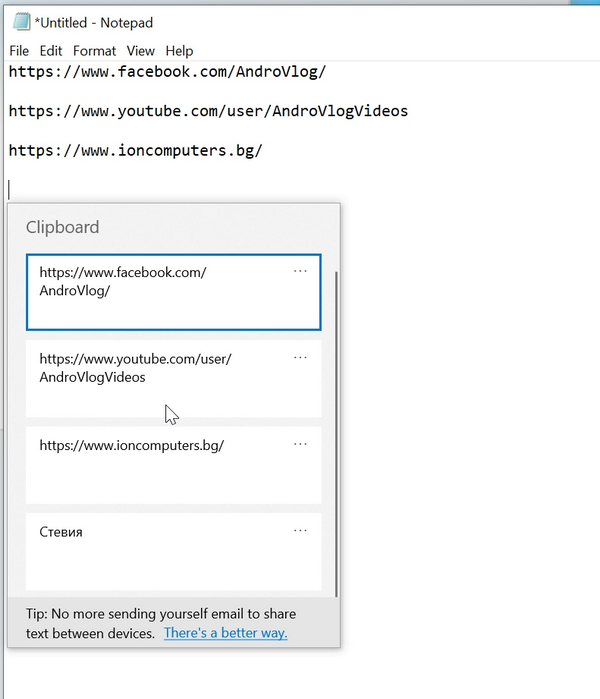
Это открывает мой буфер обмена, где я могу увидеть все, что я скопировал, и выбрать, что и куда вставить. Я даже могу закрепить что-то, чтобы оно всегда оставалось вверху, даже если это не последнее скопированное.
Вторая встроенная функция, Инструмент Snipping Tool, о котором я сегодня расскажу, называется Snipping Tool. Введите ее в строку src, и на экране появится это чрезвычайно полезное встроенное приложение. С его помощью можно легко делать и сохранять скриншоты экрана.
У вас есть четыре различных режима съемки, в том числе вы можете отгородить участок экрана с помощью инструмента прямоугольника или свободной руки.
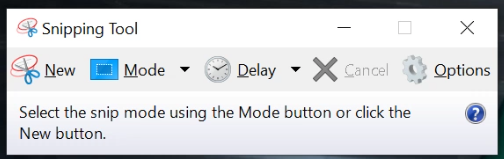
Копию, которую вы уже сделали на экране, можно легко отредактировать, если вы хотите выделить текст или границы и указать на что-то на скриншоте, например, на это предложение с нашего сайта:
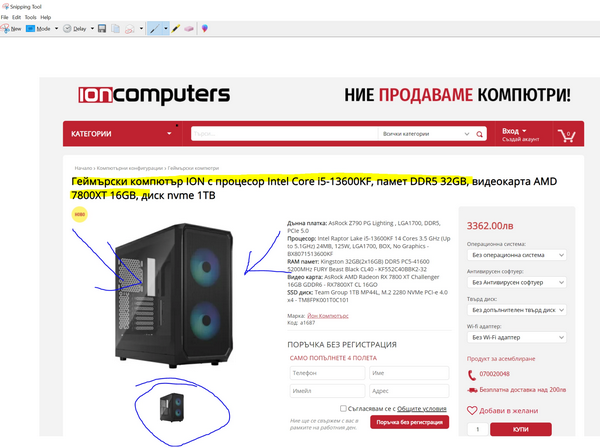
Раньше для всего этого я использовал два отдельных приложения, одно для создания скриншотов, а второе, вроде Photoshop или Paint, для рисования подчеркиваний, стрелок и т. д.н. Довольно полезное приложение.
Кроме того, инструмент Sniping Tool в Windows 11 позволяет записывать видео с экрана или его частей так же, как вы делаете скриншоты.
Вы можете использовать еще более простую версию под названием Snip and Sketch. Чтобы воспользоваться ею, сначала нужно разрешить клавише Print Screen выполнять сниппинг. Это можно сделать, зайдя в панель управления и набрав Print. И третий результат — использование клавиши Print Screen для запуска снимков экрана.
Выберите его, прокрутите немного вниз и увидите функцию, о которой идет речь, которая должна быть установлена на ON.
Теперь, когда мы нажимаем Print Screen, вверху появляется небольшое меню с четырьмя режимами копирования, мы можем выбрать один из них и скопировать нужную нам часть экрана или весь экран. И снова у нас есть возможность выделить и нацарапать изображение, прежде чем сохранить его как отдельный файл.
Третья суперполезная функция, Что может сэкономить вам много времени, так это использование сочетаний клавиш для запуска приложений, выстроенных в ряд на панели заряда. Принцип работы очень прост: вы удерживаете кнопку Windows и нажимаете цифру на клавиатуре. Номер, который вы выбираете, соответствует номеру приложения, так как они расположены в нижней части панели задач слева направо.

Если у вас есть несколько приложений, вы можете быстро открыть их.
Четвертая суперполезная функция называется Emoji Picker. Вы когда-нибудь набирали текст и хотели добавить эмодзи, а потом приходилось искать его в интернете? Теперь вам это не нужно, потому что, если вы удерживаете кнопку Windows и наводите курсор, вы откроете встроенный в Windows Emoji Picker.
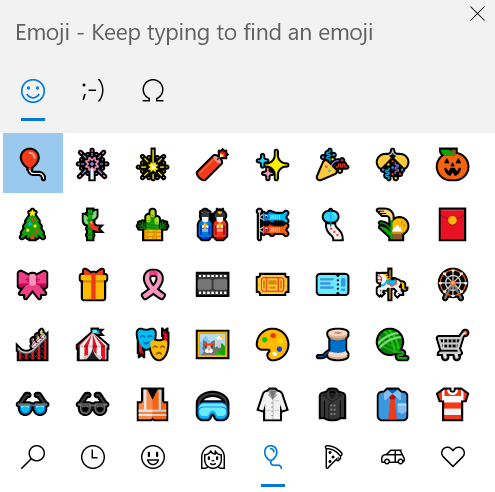
Внизу эмодзи расположены по категориям, как в чат-клиенте, вверху — более общие категории, например, эмодзи-символы, а также список специальных символов, которые могут вам понадобиться.
Полезная функция номер пять. Как вы, возможно, слышали, синий свет, излучаемый мониторами, может оказаться губительным для вашего сна. Некоторые люди более чувствительны, чем другие, лично у меня никогда не было проблем с этим, но если вы из тех, кто допоздна работает за компьютером и не хочет, чтобы его облучали синим светом перед сном, есть решение этой проблемы.
Введите Night Light в строку src, и появится эта малоизвестная функция Windows.
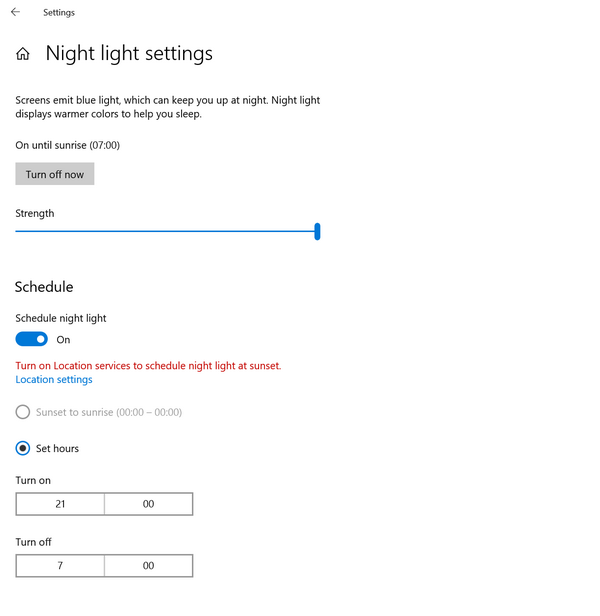
Внизу есть дополнительная возможность настроить расписание ночника так, чтобы он автоматически включался в определенное время суток.
Шестая Полезная и, я бы сказал, забавная функция в Windows называется Shake Snap. Если у вас открыта куча окон и вы хотите быстро свернуть все, кроме одного, вам нужно просто захватить его мышью и несколько раз сильно встряхнуть.
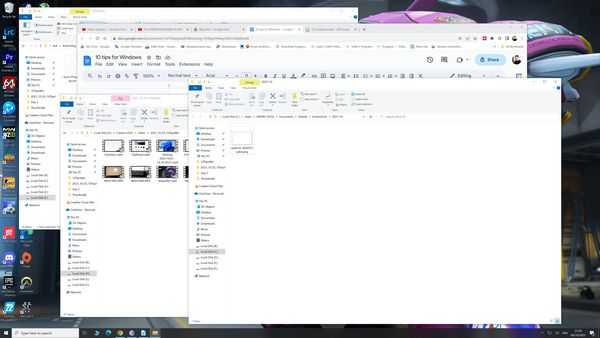
Оно заставляет все остальные окна выпадать вниз, сворачиваясь до минимума. Если вы повторите движение, они вернутся в прежнее состояние.
Седьмая Полезная и интересная функция позволяет увеличить определенную часть экрана. Затем нажмите кнопку Windows и клавишу +. Появляется так называемая Магнифира.
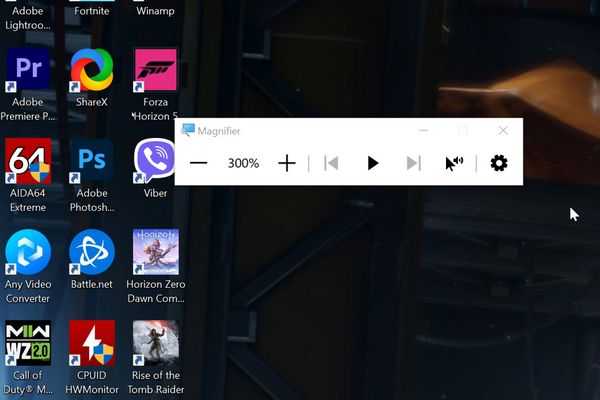
Если вы будете продолжать нажимать клавиши Windows и плюс, вы увеличите масштаб в том направлении, где в данный момент находится курсор мыши. С помощью Windows и кнопки минус вы получите противоположный эффект. В этом режиме вы можете перемещать экран с помощью мыши.
Чтобы выйти из игры, удерживайте кнопку Windows и Escape.
Восьмая полезная функция немного сложнее и известен как GOD MODE. Это своего рода скрытая альтернативная панель управления, предоставляющая доступ к упорядоченному списку всех функций Windows.
Обычная панель управления проста в использовании, потому что вы можете перейти к ней, когда вам нужна та или иная функция, даже если вы не знаете, где именно она находится. Если вам приходится искать что-то, что вы не знаете точно, как оно называется и где находится среди бесконечных меню и подразделов панели управления, это становится довольно сложно. На помощь нам приходит специальная папка GOD MODE.
Но сначала мы должны его сделать. Переходим, скажем, на рабочий стол и создаем новую папку. Затем нам нужно назвать эту папку определенным образом, вот так:
GodMode.{ED7BA470-8E54-465E-825C-99712043E01C}
Обратите внимание, что название GodMode на передней панели может быть любым, но точка и все остальное должны быть скопированы таким образом. Я копирую название этой папки, и вы видите, что она превращается в нечто другое.
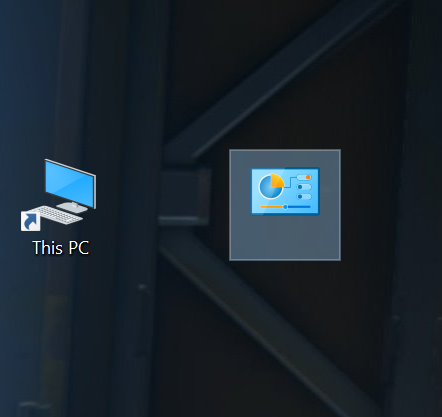
Нажав на нее, я получаю доступ ко всем функциям панели управления, только расположенным в понятном и организованном виде.
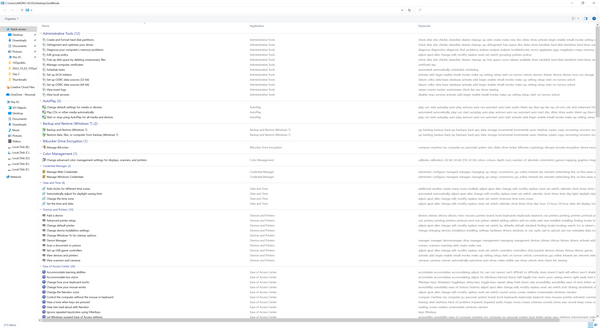
Так, я думаю, вам будет легче найти что-то нужное, не зная, как это называется, или вы сможете просто просматривать, открывая для себя новые возможности, о которых даже не подозревали.
Девятая Встроенная функция Windows, о которой я расскажу, хотите верьте, хотите нет, — это калькулятор. Да что там скрывать, все знают о калькуляторе в Windows, скажете вы. Однако у него есть множество скрытых особенностей, о которых многие люди могут даже не подозревать.
Вы видите справа вверху надпись Standard — это калькулятор, который мы все любим и знаем.
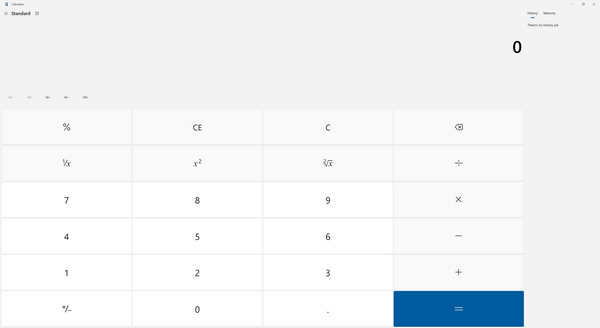
Но ее можно превратить в математического монстра, понятного только математикам, одним щелчком мыши, нажав на меню функций и выбрав Научные. Теперь это научный калькулятор, в котором гораздо больше математических штучек, чем я представляю, для чего он нужен.
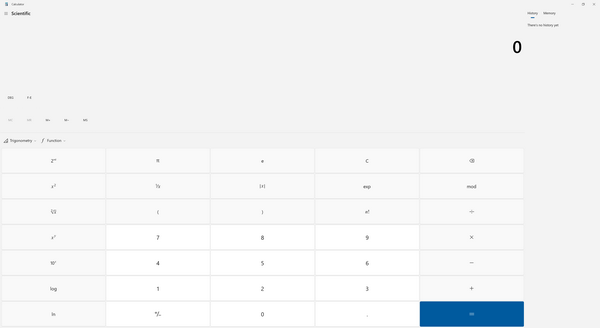
Но, к счастью, это еще не все, у калькулятора есть функции, которые могут быть полезны простым смертным вроде нас. Например, довольно большой выбор конвертеров единиц измерения.
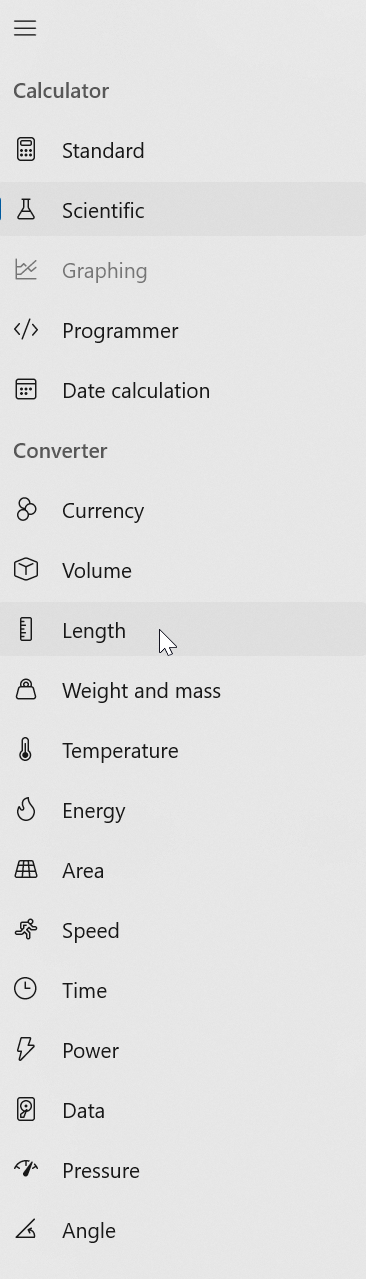
Если вы читаете или смотрите что-нибудь англоязычное, вы знаете, что часто слышите, как люди говорят о футах, фунтах, дюймах, милях и т. д.н. Если я хочу узнать, сколько это составляет в привычной нам метрической системе, я обычно открываю google и ищу конвертер единиц, на что уходит немало времени, прежде чем я узнаю, что подобная функция встроена в калькулятор.
Есть даже конвертер валют. Например, если я хочу узнать, сколько долларов составляет один лев.
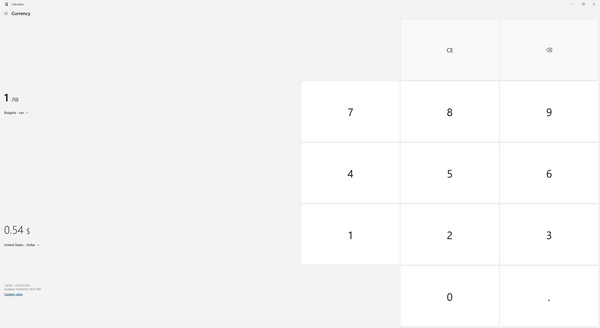
Поскольку эта информация постоянно меняется, мне захотелось выяснить, действительно ли она актуальна, поэтому я проверил ее на сайте BNB, и действительно, на момент написания этой статьи один доллар США равнялся точно такому же количеству евро.
И десятеричная функция называется Диктофон. Вероятно, большинству из вас он также относительно знаком. Это встроенное приложение Windows, позволяющее записывать с помощью микрофона компьютера.
Но у Voice Recorder есть одна очень полезная функция, на которую большинство людей, вероятно, не обратили внимания. Допустим, вы находитесь на лекции и делаете запись с помощью ноутбука. Voice Recorder-a имеет этот маленький флажок, который вы можете использовать, чтобы отметить важные моменты записи в реальном времени.
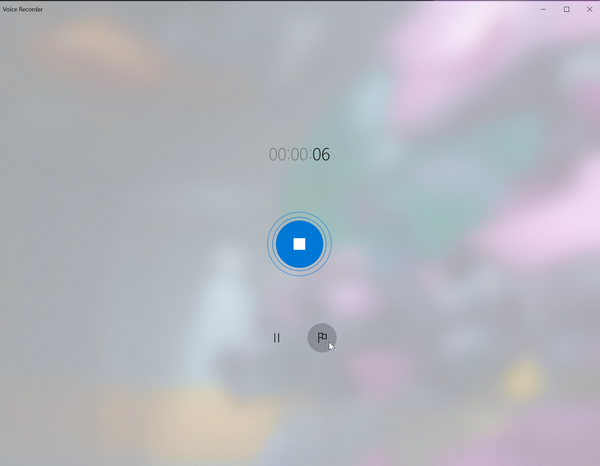
Таким образом, когда вы будете слушать запись, вы сможете визуально найти эти важные моменты, что значительно облегчает работу.
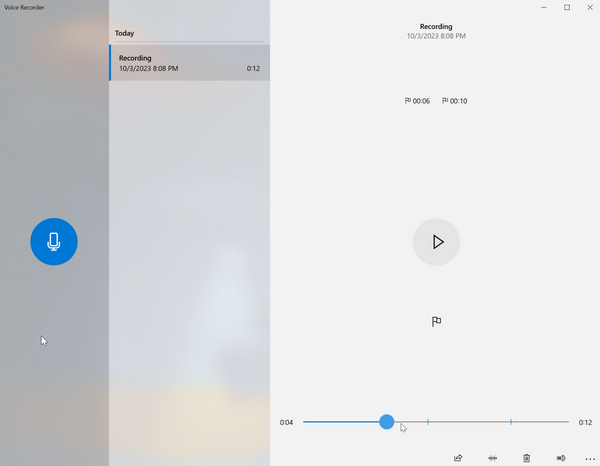
Итак, друзья, на прошлой неделе мы опубликовали статью с 10 полезными советами для повышения FPS в играх.
Если вы пропустили эту запись, я рекомендую вам взглянуть и на нее. А также следите за нашим блогом, чтобы регулярно получать новые полезные статьи и обзоры.