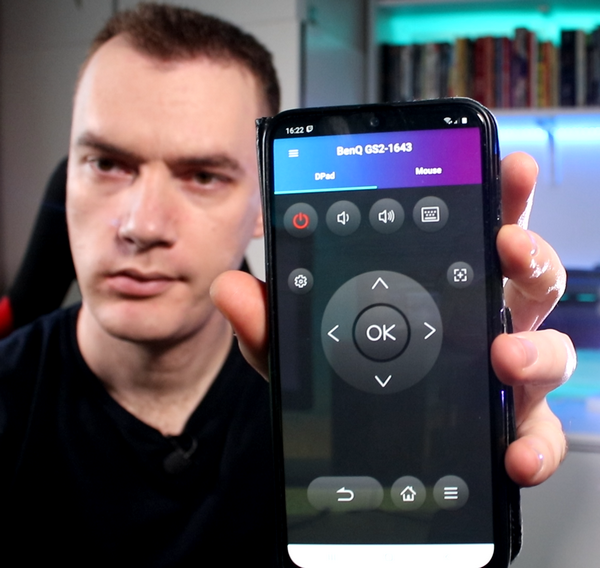Здравствуйте, друзья,
Сегодня я расскажу вам о 10 советах, как увеличить количество кадров в секунду в играх, и вообще, как оптимизировать вашу систему для игр, чтобы вы получили максимум от имеющегося у вас оборудования. Около года назад я написал статью о том, как сделать ваш компьютер быстрее, в ней я рассказал много важных вещей, которые мы не будем сейчас повторять, так что советую вам ознакомиться с ней тоже.
Однако сегодня мы сосредоточимся на использовании нашей машины в качестве игрового оборудования и на том, как получить максимальный игровой опыт.
То, насколько хорошо работает игра, во многом зависит от количества кадров в секунду или FPS, на которых она работает. Их можно отслеживать с помощью такого программного обеспечения, как MSI Afterburner.

Некоторые игры имеют в своих опциях возможность отображения FPS. Клиенты, такие как Steam, а также Nvidia Geforce Experience, AMD Software и т.д.н. также предлагаю собственный оверлей, показывающий FPS в реальном времени. Я говорю все это, потому что важно, когда мы делаем оптимизацию, иметь возможность реально измерить количество FPS, с которым работает игра, и судить, есть ли улучшение или наоборот.
Итак, какие шаги я предпринял, чтобы оптимизировать ПК для игр?
Совет 1: Перейдите на панель сервера слева внизу и введите Power Plan. Лично я все еще использую Windows 10, но все, что я показываю, в целом применимо и к Windows 11, и к более старой Windows 7.
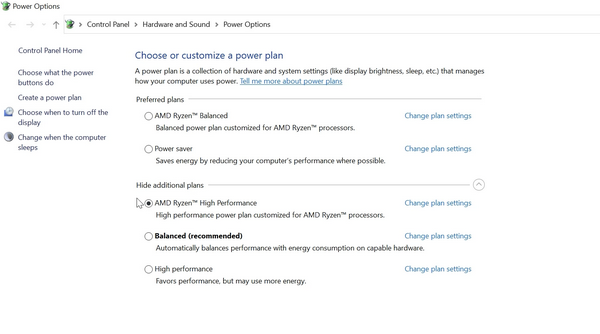
Открываем план Power, у нас есть несколько вариантов, самый простой — просто выбрать High Performance. Обычно по умолчанию установлен сбалансированный план. Если вы хотите еще немного поиграть, вы можете выбрать Создать план питания и создать свой собственный план питания.
Вы можете назвать его как угодно, например MAX GAMING POWER.
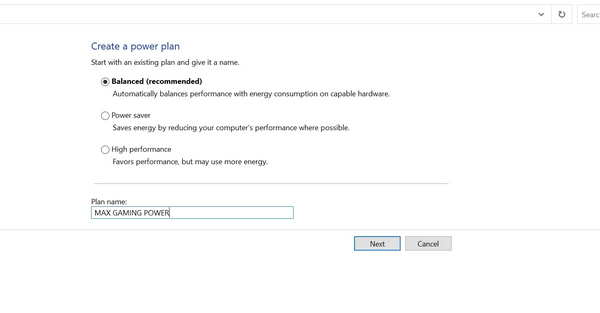
Здесь мы сначала выбираем, когда наш монитор и компьютер переходят в спящий режим — мы можем поставить их на никогда, я также выбрал High Performace в качестве предустановки. Когда мы закончим, мы можем нажать на Изменить дополнительные параметры питания. Отсюда я хочу убедиться, что максимальное и минимальное состояние процессора находится на уровне 100%.
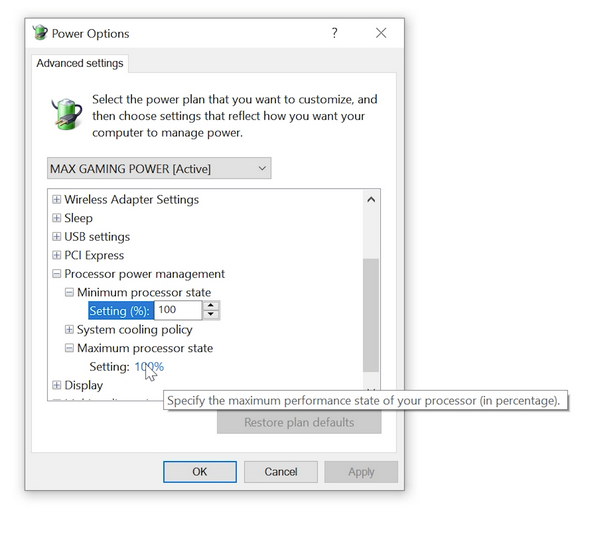
Также здесь есть опция, когда отключать жесткие диски, которые не используются. Если ваши игры загружаются на механические жесткие диски, вы можете подумать об отключении этой опции, я же пока оставляю ее включенной по умолчанию.
Таким образом мы убедимся, что наш ПК не жертвует производительностью ради экономии энергии.
Следующая вещь, которую я лично считаю очень важной и даже применяю при тестировании ПК, — это убедиться, что во время игры ничто другое не работает в фоновом режиме и не потребляет системные ресурсы. Это тем более важно, чем слабее ваша машина. Для этого есть несколько отдельных советов.
Совет 2: Вы можете отключить то, что обычно оставляете включенным. Например, если у вас включен Steam и Epic или другой клиент, вы можете щелкнуть правой кнопкой мыши и выйти из этого клиента, который в данный момент не используется для игры.
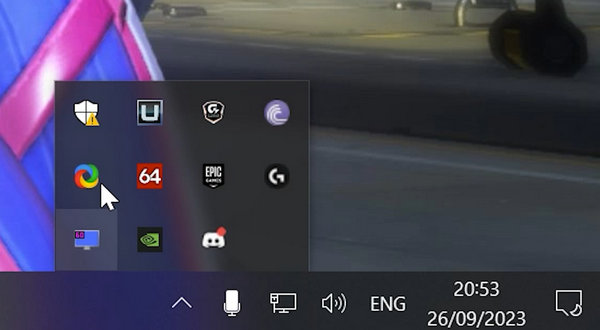
Например, вы не хотите, чтобы Steam начал обновлять игру, пока вы играете в другую игру на Epic. Чтобы сэкономить системные ресурсы, вы можете временно отключить такие вещи, как торрент-трекер, если он у вас включен, даже такие вещи, как Aida 64, которую я использую для отображения системы, или если у вас есть динамические обои. Все вещи, которые вы обычно используете, но если игра идет тяжелее и ваш ПК тормозит, вы можете временно отключить их.
Совет 3: Чтобы избавиться от фоновой нагрузки, можно отключить ненужные уведомления. Для этого перейдите в Панель управления, Система, Уведомления и действия. Здесь вы можете выбрать, от каких приложений получать уведомления, или вообще отключить их.
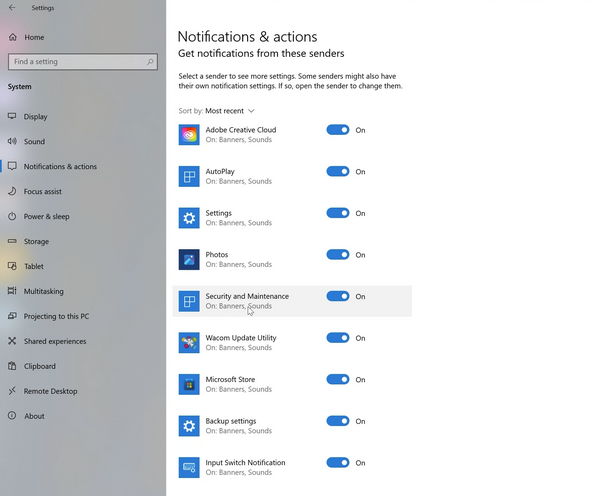
Совет 4: Опять же, это связано с запуском в фоновом режиме, но на этот раз разных приложений. Перейдите в панель управления и нажмите Конфиденциальность. Прокрутите страницу в самый низ и найдите пункт Фоновые приложения.
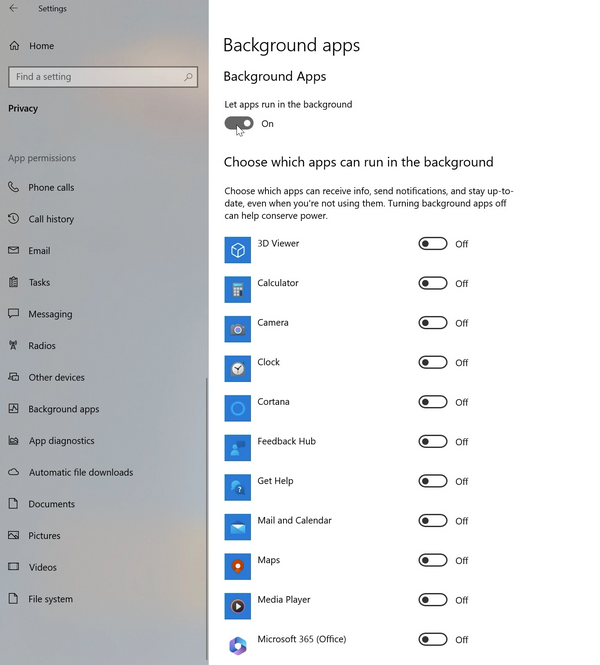
Отсюда, как и в случае с уведомлениями, вы можете по очереди выбирать, какие программы запускать, или отключить их все. Например, я не понимаю, почему калькулятор должен работать в фоновом режиме. Помните, что если вы отключили их включение в фоновом режиме, это не значит, что вы не сможете использовать их при вызове.
Совет 5: Половина связана с работой в фоновом режиме. Я говорю об обновлении Windows. Введите на панели сервера Windows Update и перейдите в меню Параметры обновления.
Оттуда вы можете проверить, установлено ли у вас последнее обновление, и если нет, то обновить его.
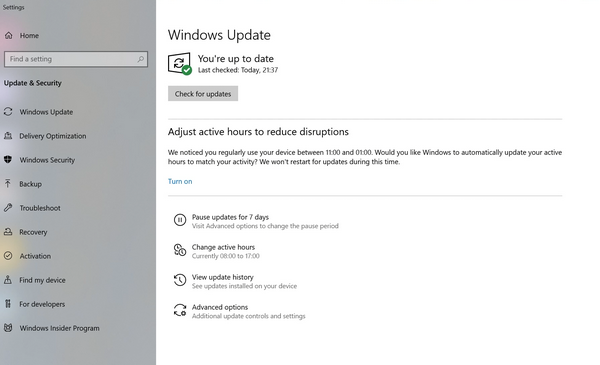
Это важно, с одной стороны, потому что приятно иметь последнюю версию программного обеспечения, а с другой — потому что Windows может решить обновить себя, а вы не хотите, чтобы это произошло во время игры. Если ваша машина слабее, это повлияет на системные ресурсы. Кроме того, не помешает заранее проверить, обновлены ли драйверы вашей видеокарты.
Совет 6: Включите игровой режим в Windows. Перейдите в Панель управления, раздел Игры и первое, что вы увидите, — кнопку Игровой режим.
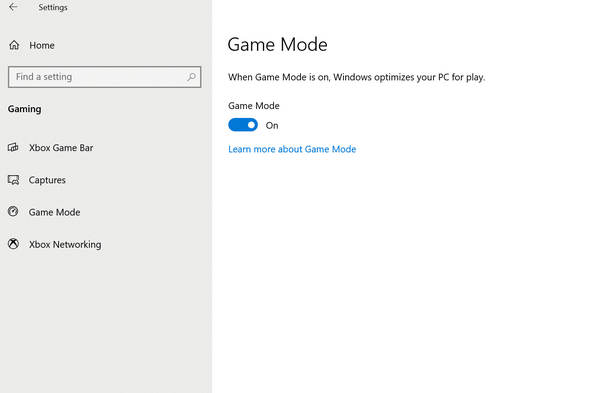
Обратите внимание, что этот совет немного спорный, и на некоторых системах, особенно на старых AMD, Gaming Mode-a может действительно ухудшить производительность во время игры. Как бы нелепо это ни звучало. Поэтому проведите эксперимент.
Протестируйте свои компьютерные игры с включенным и выключенным игровым режимом и посмотрите, есть ли разница.
Совет 7: Если вы используете видеокарту Radeon, этот совет можно пропустить, поскольку он относится к печально известной панели управления Nvidia. Вот несколько вещей, которые вы можете сделать, чтобы улучшить производительность машины в играх.
Заходим в панель управления Nvidia и щелкаем на первой строчке. Из этих трех вариантов мы выбираем Использовать расширенные настройки 3D-изображения.
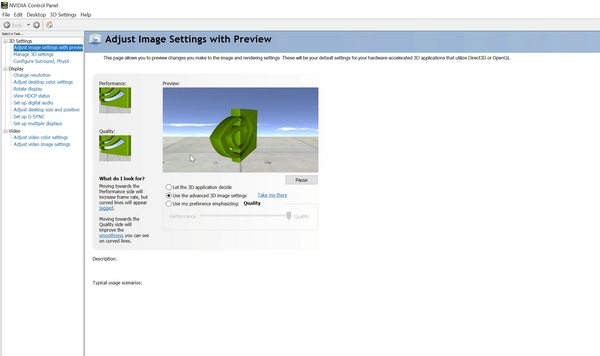
Выбрав это, переходим ко второй строке, где находятся сами настройки. Там есть много всего, на чем мы не будем останавливаться по очереди. Но самое главное, что я бы посоветовал вам сделать, это — в пункте OpenGL Rendering переключиться с автовыбора на вашу видеокарту — в данном случае GTX 1070.
Под ним у нас есть еще одна опция режима управления питанием — Предпочесть максимальную производительность.
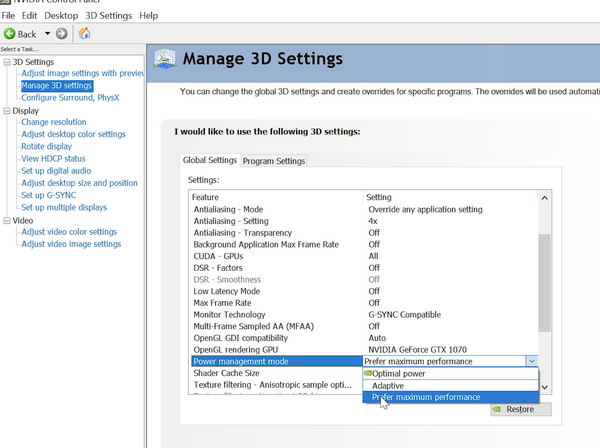
Наконец, чуть ниже у вас есть опция Фильтрация текстур, и у вас есть четыре варианта — Высокое качество, Качество, Производительность и Высокая производительность.
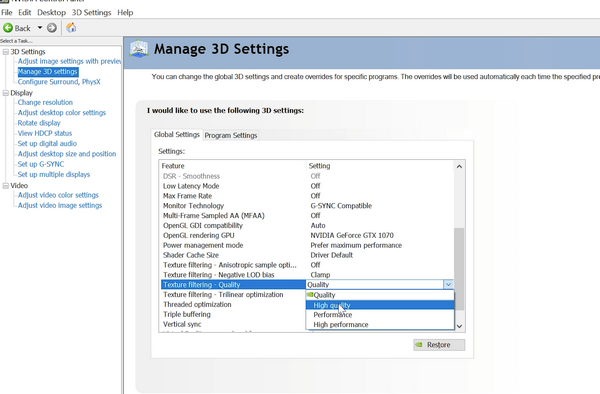
В моем случае я поставил Quality, но если ваша видеокарта старше и у вас проблемы с запуском игр, вы можете поставить Performance или High Performance. Как правило, это означает, что вы снижаете качество текстур за счет того, что игры работают лучше. Кстати, если вы не хотите вносить общие изменения только из-за одной или двух игр, с которыми у вас возникли проблемы, вы можете сделать индивидуальные настройки для каждой программы или игры на вкладке Настройки программы.
Совет № 8: Этот совет не увеличит FPS, но его важно выполнить, если вы используете мышь во время игр, особенно в 3D-шутерах. Снова заходим в панель управления, выбираем Устройства, затем Мышь.
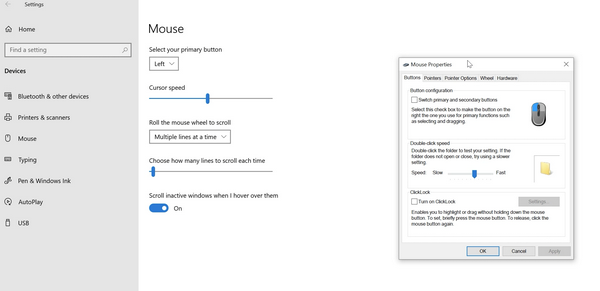
Затем нажмите кнопку Дополнительные параметры мыши. Там выберите Параметры указателя. Там же не забудьте удалить Enhance pointer precision, если вы собираетесь играть в 3D-шутеры вроде CS:GO, Valorant, Fortnite и т.д.н.
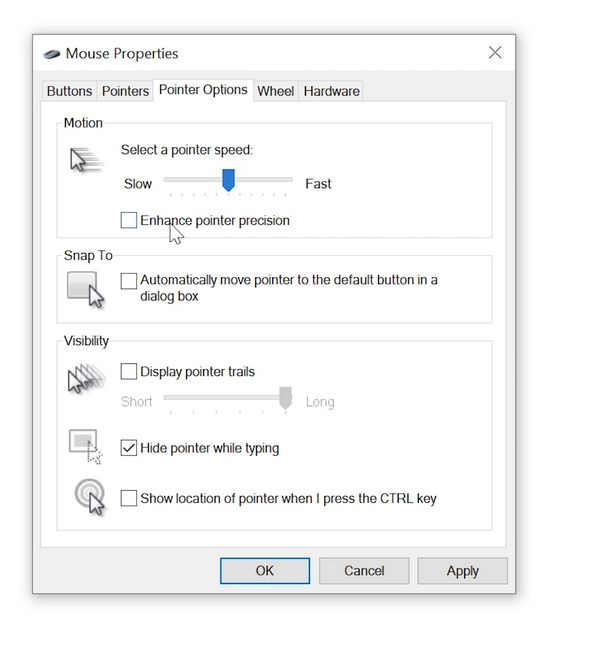
Все профессиональные игроки обязательно убирают эту опцию. Причина в том, что она используется для дополнительного ускорения курсора мыши, чтобы легче перемещать его на большие расстояния. Это достигается путем динамического изменения DPI. Это может быть полезно в офисной работе, но в играх это вредно, потому что непостоянный DPI — это последнее, что вам нужно, когда вы пытаетесь точно прицелиться мышью.
Итак, удалите эту опцию.
Совет № 9: Самое время подумать о настройках в самих играх. В большинстве современных игр, как известно, есть готовые предустановки — Ultra, High, Medium, Low и т. д.н. Поэтому самый простой вариант — просто начать стрелять на более низких настройках, пока не добьетесь нужной производительности.
Однако есть способ вручную изменить настройки, чтобы добиться лучших результатов. Лично я выработал своеобразную иерархию графических дополнений, которые следует отключать или уменьшать в следующем порядке.
Прежде всего, отключите трассировку лучей, если она у вас есть. На видеокартах 2-3 поколений назад трассировка лучей ужасно сказывается на производительности: количество кадров в секунду часто падает на 50 %, а то и больше. Так что делать этого не стоит.

Следующая вещь, которая сильно снижает производительность, — это сглаживание, и именно его вы можете уменьшить или полностью отключить сразу после трассировки лучей.
Наконец, если вы все еще испытываете трудности, то можете подумать о снижении менее важных графических дополнений — например, качества теней, — прежде чем переходить к снижению качества текстур.
Если позволяет случай, вы можете воспользоваться такими утилитами, как Nvidia DLSS или AMD FSR, которые также работают со старыми картами Nvidia.
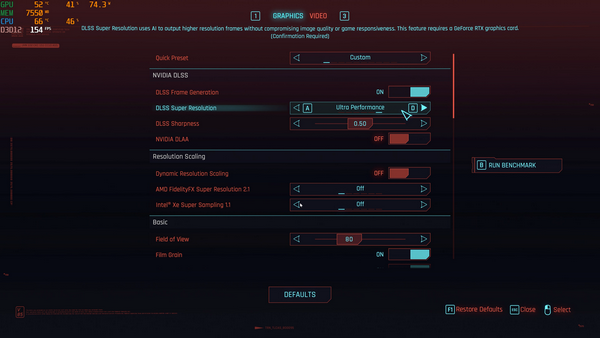
Эти инструменты динамически изменяют разрешение, чтобы компенсировать недостаток вычислительной мощности вашей видеокарты.
И, наконец, совет №10 — самый классический способ повысить FSP — это снизить разрешение, в котором вы играете. Я знаю, что это может звучать немного противоречиво, но все равно послушайте меня. Обычно по умолчанию игра запускается с разрешением вашего монитора.
Если у вас монитор Full HD, то по умолчанию будет установлено разрешение FULL HD.

Если вы играете на 2K, вы перейдете на 2K и t.н. Я заметил, что в большинстве случаев можно уменьшить разрешение на одну ступеньку, и это не будет слишком заметно. Таким образом, вы буквально удваиваете количество пикселей и крадете свободный FPS. У меня, например, монитор 4K, и когда я играю в некоторые игры на 2K, я не чувствую никакой разницы.
Аналогично, если у вас монитор 2K, вы можете понизить разрешение до Full HD, не почувствовав разницы, но если у вас монитор Full HD, как у большинства людей, вы можете даже понизить разрешение игры до 720p, и это не будет выглядеть так плохо.

Больше чем на один шаг вниз уже кажется много. Например, если я уменьшаю разрешение на своем мониторе с 4K до Full HD, то теперь все выглядит размытым и пикселизированным.
Ну что ж, друзья, это были мои 10 советов о том, как повысить производительность в играх, не обновляя аппаратное обеспечение. Если вы пропустили мою статью о том, как сделать компьютер быстрее, советую прочитать ее, а также другие полезные статьи и обзоры на блоге mascomsoft.ru.