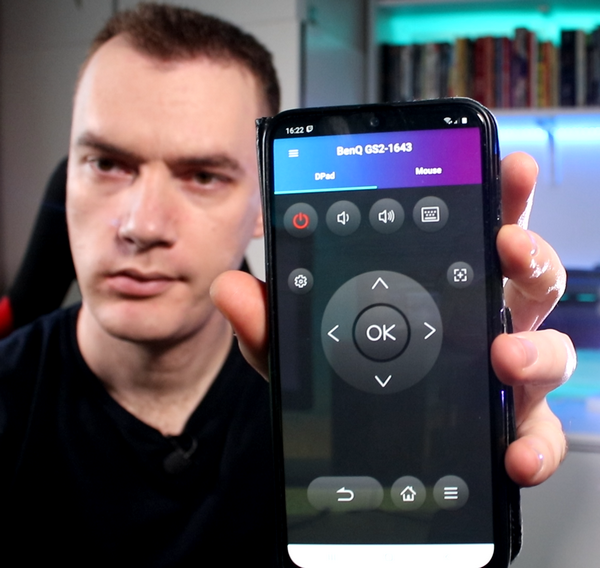Привет, друзья,
Если у вас есть компьютер, которому уже несколько лет, но он почти не дает сбоев, или если ваш компьютер — последний крик аппаратной мощи, но кажется, что он работает ниже своих возможностей, то эти десять советов, которые я подготовил, могут быть вам полезны.
Совет номер 1: Начнем с одной из простых оптимизаций Windows — отключения программ, которые запускаются вместе с операционной системой. Помимо замедления загрузки Windows, эти приложения увеличивают количество процессов, которые постоянно работают в фоновом режиме на компьютере. Мы можем легко решить эту проблему, вызвав диспетчер задач с помощью сочетания клавиш Ctrl+Shift+Esc.
Мы нажимаем на Startup, и здесь мы можем внимательно посмотреть, какие приложения запущены вместе с операционной системой, и исключить те, которые не должны работать постоянно.
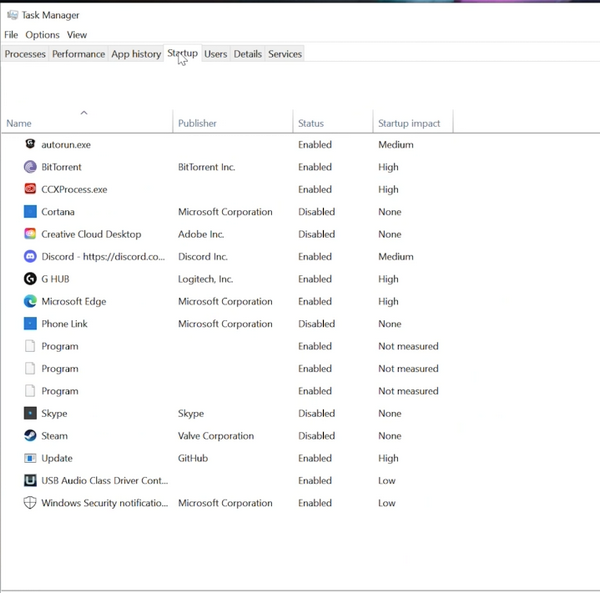
В качестве альтернативы мы можем проделать ту же работу, нажав на значок Настройки, затем выбрав Приложения, и в самом низу мы найдем Запуск приложений.
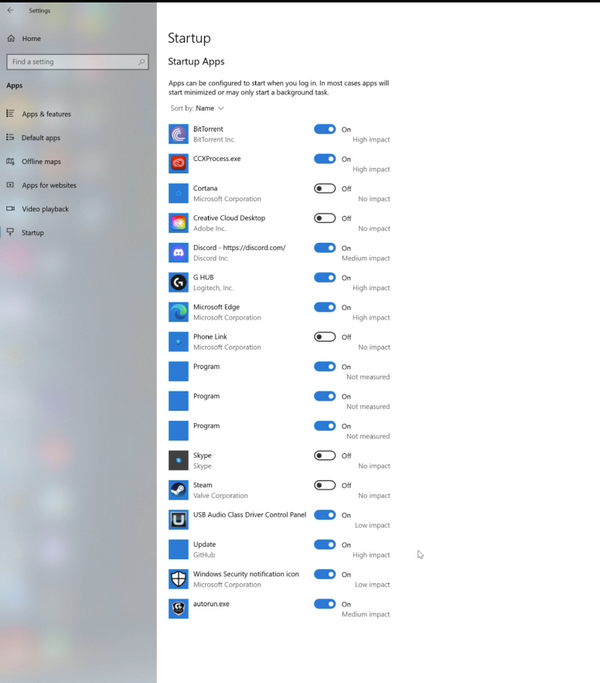
Совет номер два больше относится к старым машинам, но если вы стремитесь к оптимальной производительности, его можно применить и к новому компьютеру. Я говорю об отключении анимации окон. Это можно сделать, зайдя в панель управления, нажав кнопку Система Безопасность, затем просто Система, а затем Расширенные настройки системы.
Далее вы выбираете Performace и первая вкладка — визуальные эффекты.
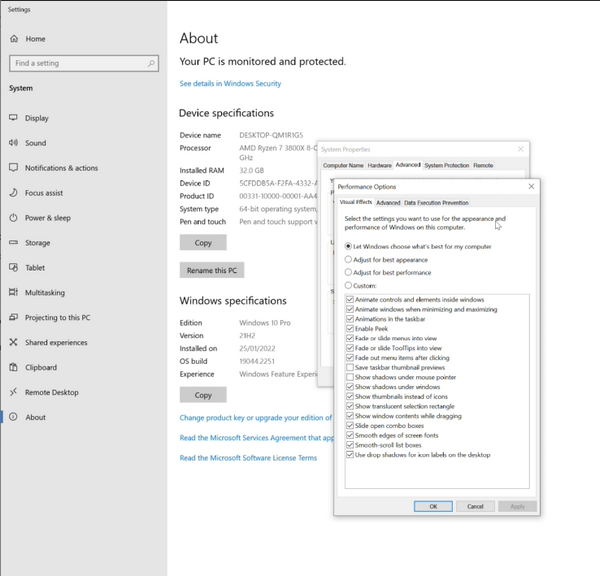
У вас есть четыре настройки, вы можете позволить Windows выбрать, какие эффекты будут видны, вы можете установить его для максимальной визуальной красоты, где все анимации будут видны или, наоборот, для максимальной производительности, где все анимации удалены. Тогда ваша Windows будет выглядеть несколько уродливее, но будет максимально легкой для работы. Вы также можете выбрать пользовательскую функцию, при которой вы вручную отметите, какие эффекты вы хотите видеть.
Номер три: Вы можете настроить параметры питания, набрав Power в поисковой системе, и здесь появляются параметры питания и сна.
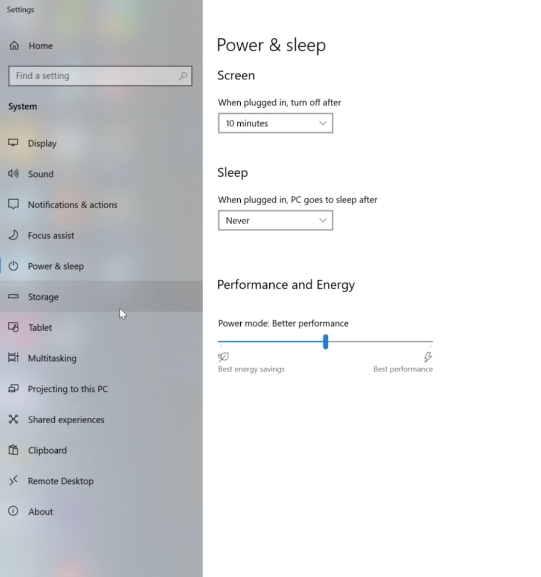
Это может немного отличаться в зависимости от вашего оборудования, но в основном у вас есть сбалансированный режим, режим высокой производительности и режим экономии энергии. Это особенно важно для владельцев ноутбуков, потому что очень часто по умолчанию там может быть режим Energy Saver, чтобы сэкономить заряд батареи. Тогда производительность вашего ноутбука будет значительно снижена, и вы будете удивляться, почему этот новый и мощный ноутбук работает так плохо.
Номер четыре: Всегда имейте достаточно свободного места на системном диске. Да, этот старый совет актуален и сегодня, даже если у вас современный SSD. Это не относится к другим дискам на вашем компьютере, которые могут быть заполнены до отказа.
У меня их несколько, и, как видите, один из дисков, на котором я храню в основном видеоматериалы, заполнен почти на 100%.
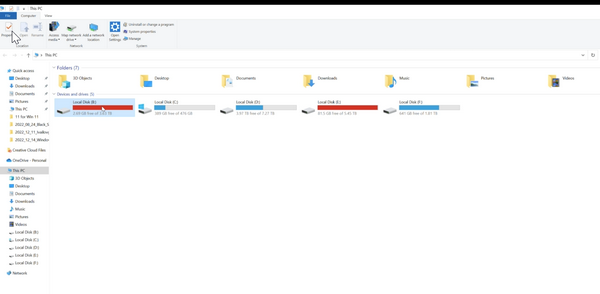
На моем системном диске, однако, я стараюсь держать достаточно свободного места.
Номер пять: опять же это связано с вашими накопителями, будь то SSD или механические жесткие диски. Вам нужно следить за их состоянием, потому что если они плохо растягиваются или начали как-то скрестись, это не только может угрожать вашим файлам, но и привести к замедлению работы компьютера. Я считаю, что проще всего использовать приложение HDD Guardian, которое не только показывает интересную информацию о дисках, но и находит проблемные участки и показывает общее состояние дисков.
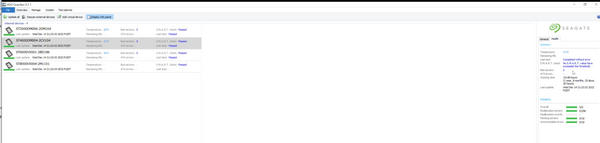
Если вы хотите, вы можете сделать то же самое, зайдя в командную строку, набрав команду wmic и нажав Enter. Затем введите команду Diskdrive get status и снова нажмите Enter.
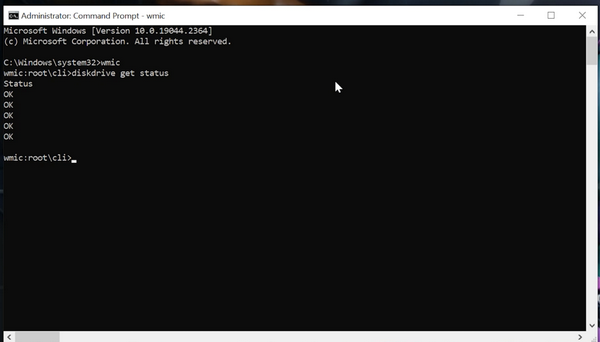
Если вы получите результат, отличный от ОК, это верный признак того, что с одним из ваших дисков что-то не так.
Номер шесть: проверьте правильность работы оперативной памяти. Лучший способ — запустить Memtest86.

Это бесплатное программное обеспечение для тестирования оперативной памяти, и после его загрузки вам нужно сделать загрузочную флэш-память, следуя инструкциям. Затем загрузите компьютер с флэш-накопителя и запустите тест.
Еще один способ проверить память — использовать Windows Memory Diagnostic, которое является встроенным приложением в самой Windows. Просто нажмите Restart Now, если хотите, чтобы тест запустился сразу, или выберите Check for problems next time I start my PC, если хотите, чтобы это произошло при следующем запуске. После этого автоматически загрузится программа Memory Diagnostic Tool, которая выполнит проверку автоматически.
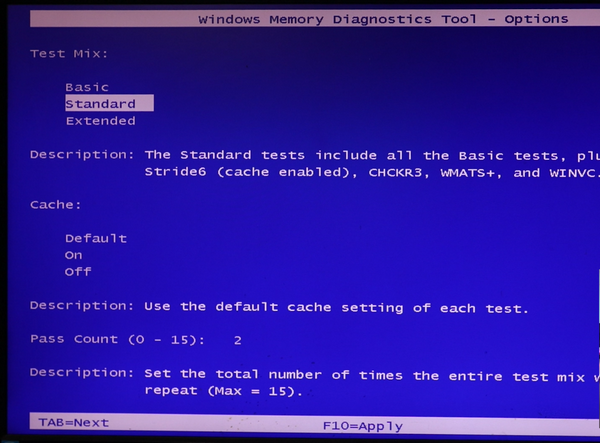
Вы можете нажать F1 и выбрать, насколько подробным должен быть тест.
Номер семь: проверка и восстановление системных файлов. Для этого нам нужно снова открыть командную строку. Главное — щелкнуть правой кнопкой мыши и выбрать Запуск от имени администратора, потому что некоторые команды могут не выполняться, если вы не вошли в систему с правами администратора.
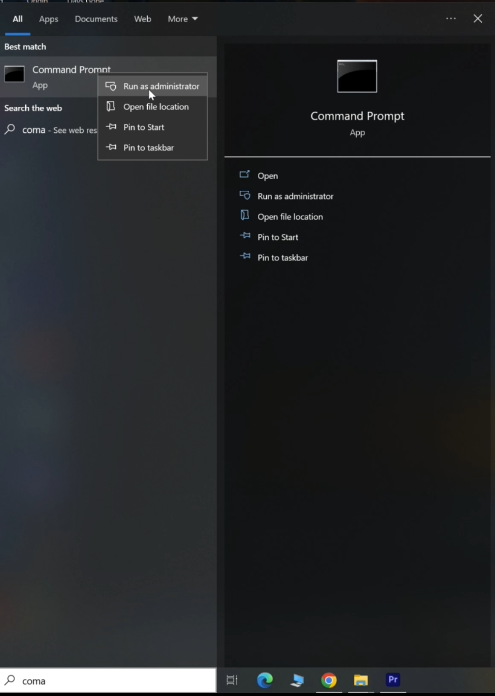
Мы воспользуемся встроенной функцией Windows под названием Проверка системных файлов.
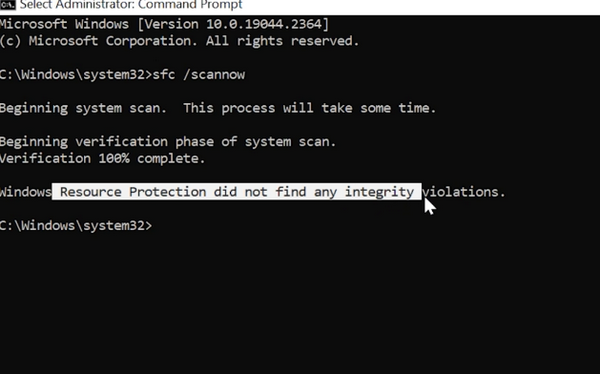
В командной строке введите SFC (например, System file Checker), затем пробел Scannow — как одно слово и нажмите Enter. Этот процесс может занять некоторое время, даже час. Сканер не только попытается найти поврежденные системные файлы, но и восстановить их. Обычно он должен показать, что проблем нет, но если он покажет вам какие-либо ошибки, вам нужно будет погуглить их по отдельности, чтобы понять, что они означают и как их можно исправить. Простым способом устранения большинства проблем с системными файлами является использование другой команды под названием DISM.
Это расшифровывается как Deployment Image Servicing and Management Tool. Работает аналогично File Checker, за исключением того, что пытается заменить поврежденные файлы онлайн-обновлениями Windows. Точная командная строка выглядит так:
dism /online /cleanup-image /restorehealth.
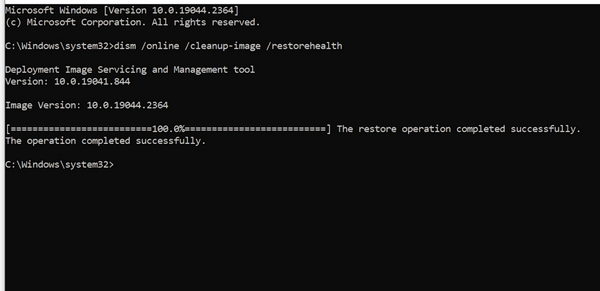
После запуска DISM он должен, если есть файлы, которые не удалось восстановить с помощью File checker, заменить их файлами, загруженными из Интернета. В этом случае рекомендуется перезагрузить компьютер и снова запустить программу проверки файлов, чтобы убедиться, что на этот раз проблем не возникло.
Номер восемь: опять же, это совет, связанный с оптимизацией производительности Windows путем удаления лишних функций. Вы можете удалить так называемые Советы и подсказки, если они вам не нужны. Это позволит освободить системные ресурсы, поскольку Wiondows не будет постоянно следить за тем, что вы пытаетесь сделать, чтобы дать вам подсказки.
Щелкните в настройках Система Уведомления и действия, где можно снять флажок Получать подсказки и Предложения.
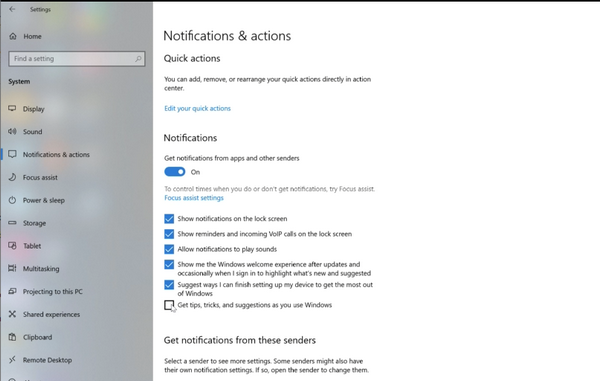
Номер девять: Еще одна настройка, которую вы можете удалить, если не используете, — это Windows One Drive, который постоянно хочет синхронизироваться. Щелкните значок One Drive, который по умолчанию находится в правой части панели задач.
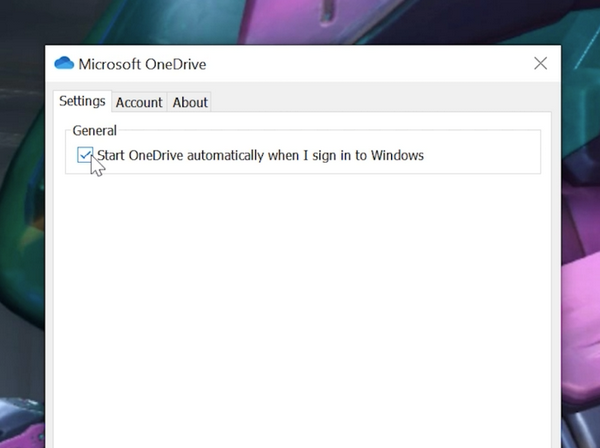
Выберите Настройки и снова в Настройках снимите флажок Автоматически запускать OneDrive.
Номер десять: Автоматическое обслуживание. Это автоматическая функция поддержки Windows. Вначале она должна работать без вашего вмешательства, но в редких случаях она может быть настроена на включение только в те моменты, когда компьютер не включен, и поэтому никогда не используется. Вы можете настроить эту функцию, зайдя в панель управления и выбрав Система и безопасность, а затем Безопасность и обслуживание. Оттуда выберите Обслуживание и Изменение параметров обслуживания.
В этом меню вы можете выбрать время суток для выполнения обслуживания, чтобы оно совпадало со временем, когда вы обычно пользуетесь компьютером.
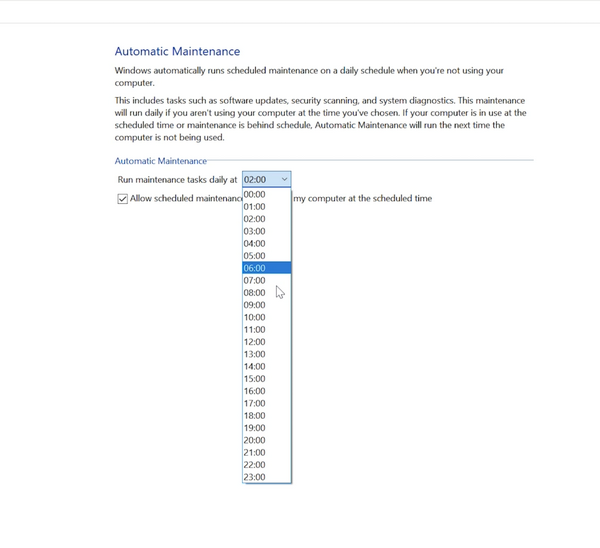
Другой вариант — нажать кнопку Начать обслуживание напрямую, тогда обслуживание начнется немедленно, и вы можете делать это время от времени.
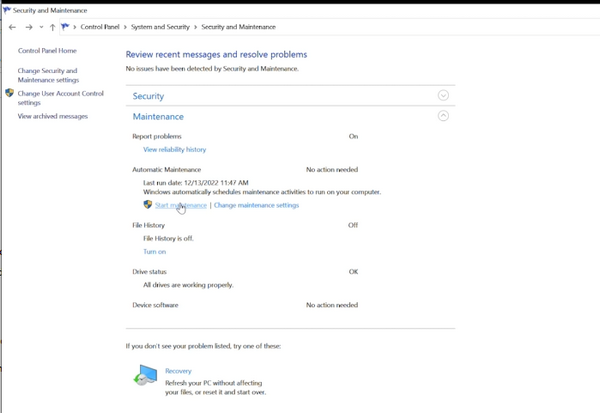
Надеюсь, эти десять советов были для вас интересны и полезны. Обязательно следите за публикациями в блоге mascomsoft.ru, чтобы узнать больше полезных советов и рекомендаций.