Здравствуйте, люди,
Сегодня я покажу вам 11 полезных советов и приемов, которые помогут вам улучшить работу с Windows 11. Некоторые из советов относятся именно к этой операционной системе, другие более универсальны и могут быть применены к другим редакциям Windows.
1. Первый и самый важный совет. Как только вы установите Windows 11, вы заметите, что Microsoft решила поместить кнопку Пуск в какое-то неадекватное место в центре панели задач в попытке подражать Mac OS. Если бы мы хотели Mac OS, мы бы получили ее, а не Windows, поэтому первое, что мы делаем, это щелкаем правой кнопкой мыши на панели задач, открываем Параметры панели задач, внизу видим Поведение панели задач, а когда мы открываем его вверху, то видим Выравнивание панели задач, которое по умолчанию установлено по центру.
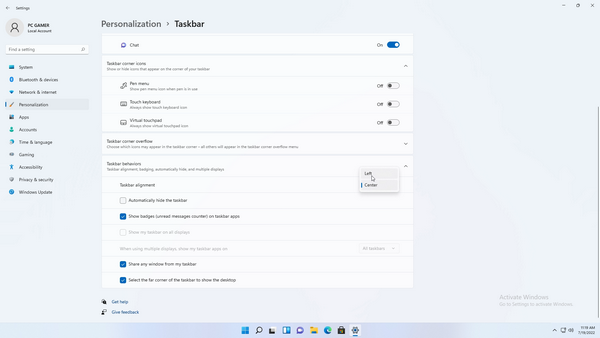
Мы переместим его влево, и вы увидите, что значки мгновенно переместились слева, а кнопка Пуск теперь находится там, где мы привыкли.
2. Следующая проблема, с которой мы столкнемся почти сразу после установки Windows 11, снова связана с Панелью задач. Мы видим, что по умолчанию внизу есть несколько прикрепленных значков. Большинство из них можно удалить, щелкнув правой кнопкой мыши и открепив их от панели задач, как в Windows 10.
Однако четыре из них, sercha, task vue, chat и widgets, не могут быть удалены так просто, и при щелчке правой кнопкой мыши на них ничего не появляется.
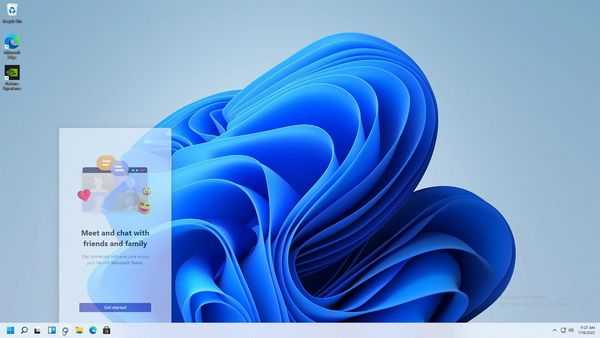
Если вы хотите удалить некоторые из этих вещей, например, я хочу удалить чат и виджеты, снова щелкните правой кнопкой мыши на панели задач, перейдите в настройки и сразу же первое, что мы видим, — это четыре вещи, которые можно отключить на панели задач прямо здесь.
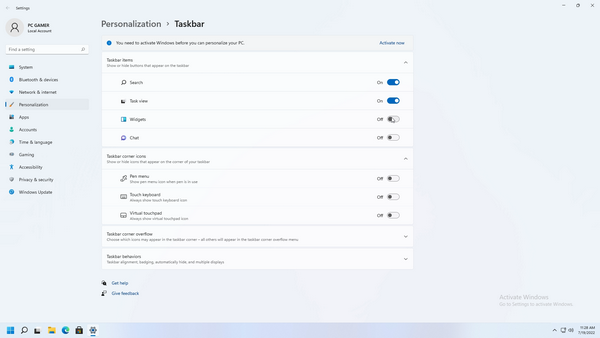
3. В Windows 11 есть еще одно изменение, которое разозлило многих пользователей. Когда вы щелкаете правой кнопкой мыши на изображении/иконке/файле, вы видите, что открывающееся контекстное меню несколько отличается, и кажется, что некоторые из обычных функций отсутствуют.
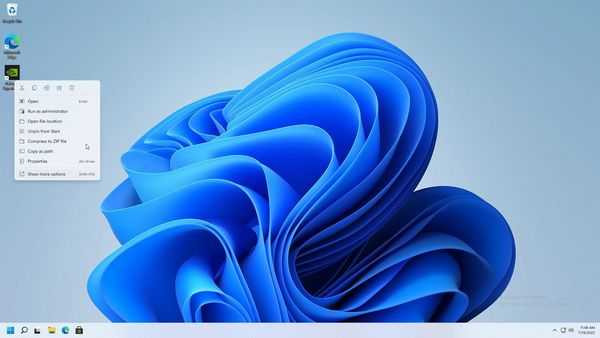
Приятно, что есть возможность увидеть традиционное меню, нажав на дополнительные опции в нижней части меню. Верно.

4. Есть еще одно скрытое меню, которое фактически делает Windows 11 похожей на Windows 10, и это скрытое второе меню Пуск.
При нажатии кнопки Пуск открывается обычное меню Пуск. Однако при нажатии правой кнопкой мыши на кнопку Пуск появляется второе скрытое меню Пуск, как в Windows 10, в котором вы найдете множество полезных вещей, таких как менеджер тисков, управление дисками, информация о системе и многое другое.
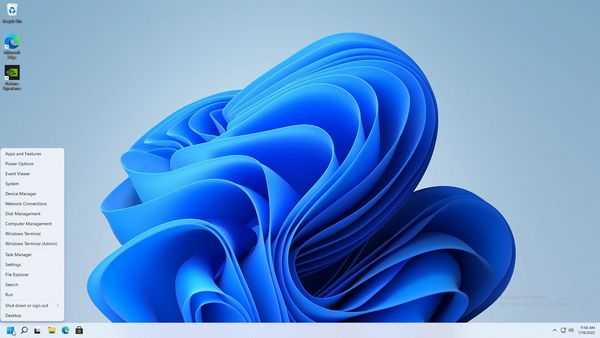
5. Как и в старых версиях Windows, расширения файлов здесь не отображаются по умолчанию. Именно эти буквы после точки в названии файла говорят о том, что это за файл. Например, файл JPEG, TXT, PNG и т.д.
Если вы работаете с такими файлами, важно видеть расширение, и его можно легко показать, в Windows 11 для этого нужно нажать Вид, затем Показать и снять флажок Расширения имен файлов.
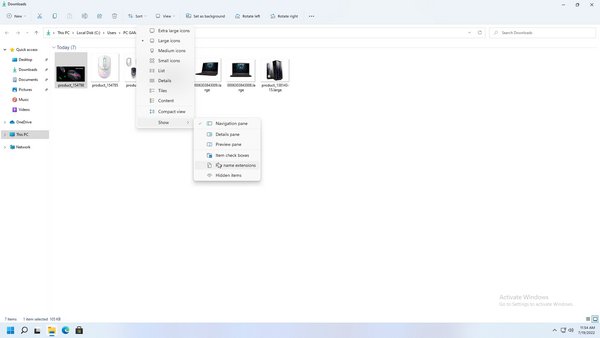
6. Одним из знаковых нововведений в Windows 11 стала возможность распределять окна на мониторе. Это происходит при наведении курсора на символ для увеличения окна.
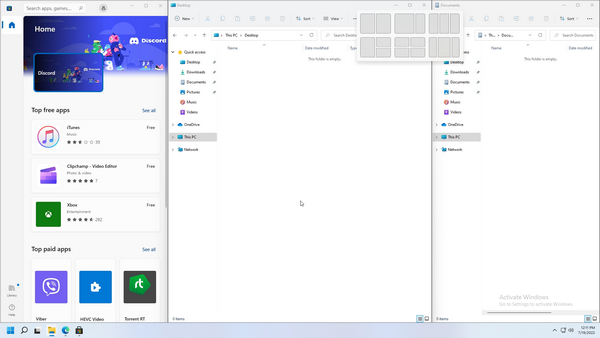
Единственная проблема заключается в том, что этот метод немного медленный, поскольку для доступа к этому меню необходимо переместить курсор в нужное место. К счастью, есть более быстрый доступ с помощью сочетания клавиш Windows и буквы Z. Это позволяет гораздо быстрее выбирать расположение окон. Кнопка Windows плюс буква D — это классическая комбинация, которая сворачивает все окна и работает и на старых версиях ОС.
В некоторых ситуациях он может быть весьма полезен.
7. Еще одна ситуация, уникальная для Windows 11, — выбор основного браузера. По умолчанию это, конечно же, Microsoft Edge. Например, если мы захотим перетащить Google Chrome, то сначала увидим сообщение о том, что этого делать не нужно, хе-хе.
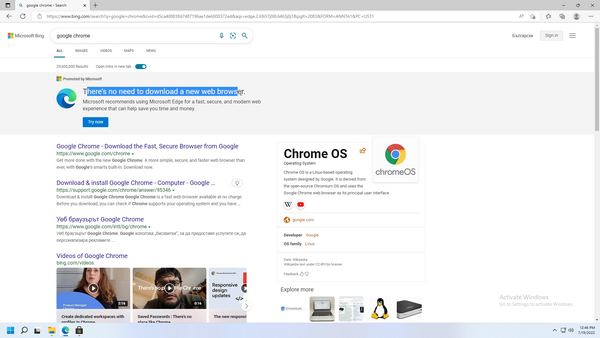
Если я загружу и установлю новый браузер, то после его запуска он сам предложит стать моим браузером по умолчанию.
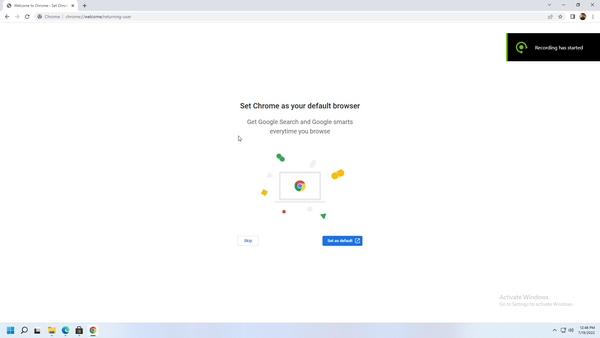
До сих пор для этого достаточно было просто нажать эту кнопку. Однако в новой Windows я получаю список программ по умолчанию. Также этот список можно найти, перейдя в меню Пуск — Приложения, а затем — Приложения по умолчанию.
Отсюда вы можете изменить браузер по умолчанию на google chrome, но вы можете видеть, что для некоторых расширений браузером по умолчанию остается Microsoft Edge.
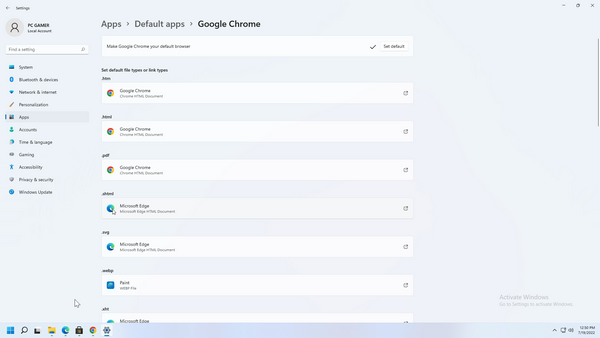
Если вы хотите, чтобы ваш новый браузер действительно стал браузером по умолчанию, вам придется менять их по одному. Я не обязательно говорю вам, что вы должны установить Chrome или любой другой браузер, вы можете возиться с Edge, но если вы хотите изменить его, вот шаги, которые вы должны предпринять.
8. Следующий совет довольно универсален, будь то Windows 11 или десятка. После успешной установки операционной системы вам необходимо обновить ее, а в некоторых случаях и установить драйверы. Это может показаться довольно простым и тривиальным, но на самом деле это проблема для многих людей, поэтому я и включил ее.
Вот моя последовательность действий сразу после установки Windows.
Первым делом откройте меню Пуск и введите Windows Update. Настройки обновления Windows сразу же открываются для меня. Их также можно найти, зайдя в настройки через главное меню, и в самом низу вы увидите Windows Update.
Когда Windows только установлена, она обычно сразу показывает, что есть обновления, которые нужно установить. У вас также есть эта кнопка Проверить наличие обновлений, где вы можете проверить наличие обновлений.
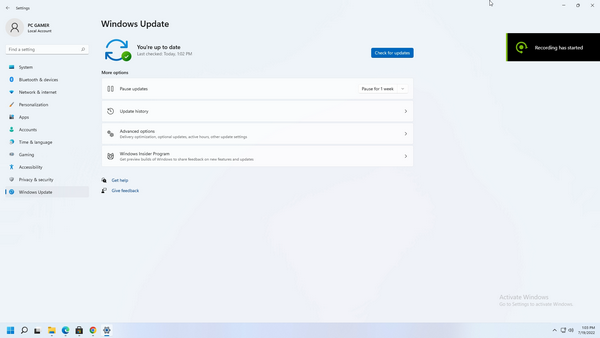
После обновления Windows появляются некоторые драйвера, но особенно для более ответственных вещей, таких как видеокарта, чипсет и т.д.н., Лично я бы не стал полагаться. Обязательно, если у вас есть внешняя видеокарта, как в данном случае это GTX 1660Ti, на этом ПК я иду и скачиваю GeForce Experience, который автоматически обновляет мой видеодрайвер.
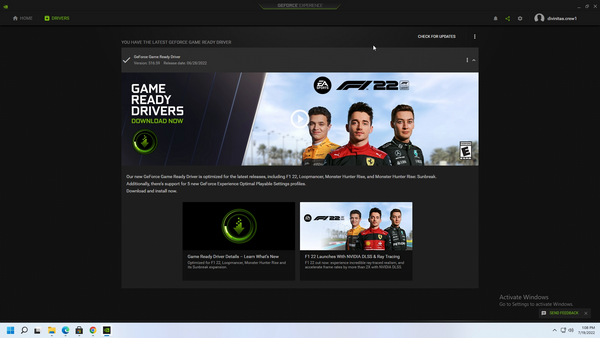
Если это карта Radeon, я загружу соответствующее программное обеспечение Radeon. Что касается нижней части, я перехожу на официальную страницу и загружаю драйвер чипсета без ошибок. Возможно, мне не хватает некоторых опций звука, например, я не могу воспроизводить звук через разъем для наушников.
Затем я устанавливаю соответствующие аудиодрайверы в самом низу. В редких случаях вам может понадобиться установить драйверы LAN или USB. Все они доступны на официальной странице вашей модели внизу.
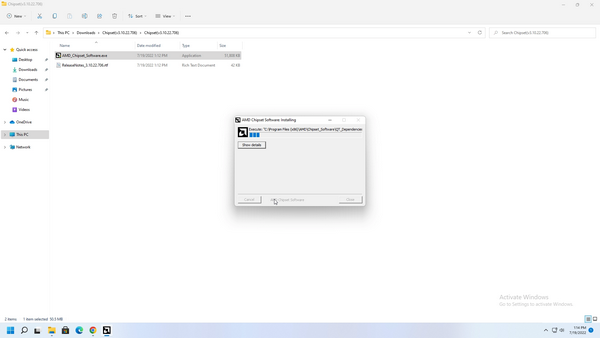
Если, как в данном случае, мы установили несколько драйверов, в конце вы можете перезагрузить компьютер, но не нужно перезагружать его после каждого драйвера, ничего такого, что можно было бы порекомендовать вам.
9. Возможно, вы заметили, что в Windows 10 и Windows 11 слишком много ненужных уведомлений, которые постоянно всплывают. К счастью, есть возможность отключить их. Заходим в меню Пуск, Настройки и третий пункт в ряду — Уведомления.
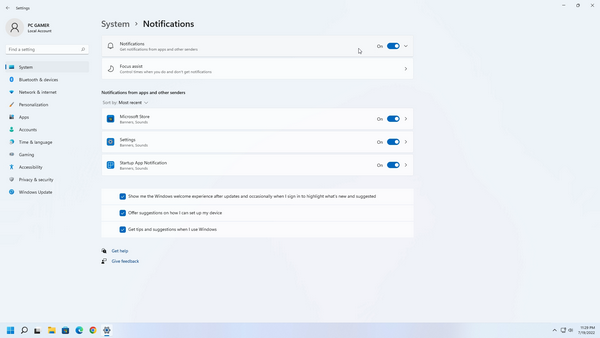
Здесь у вас есть возможность полностью отключить уведомления или выбрать, какие приложения получать от. В моем случае список невелик, так как это свежеустановленная операционная система.
10. Еще вы могли заметить, что Windows 11 поставляется с рекордным количеством приложений, которые не являются частью операционной системы, но по какой-то причине предустановлены. По-прежнему в стартовом меню вы можете видеть некоторые приложения Disney, Spotify, Instagram, Facebook, TikTok и т.д. Не то чтобы в этом было что-то плохое, но если я собираюсь устанавливать приложения, я предпочитаю выбирать то, что. Если вы хотите очистить систему от ненужных приложений, проще всего нажать кнопку Все приложения, а затем щелкнуть правой кнопкой мыши на приложении, которое вы хотите удалить, и выбрать пункт Деинсталляция.
Некоторые вещи можно удалить прямо из быстрого меню.
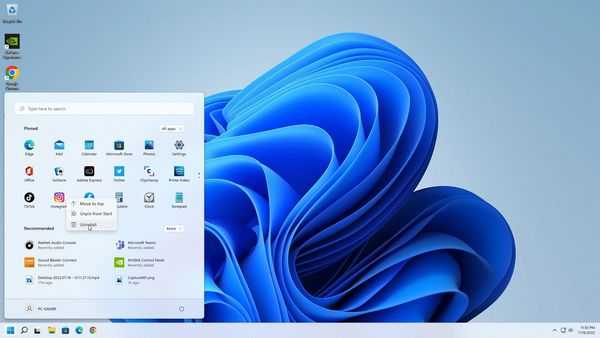
Если вы купили ноутбук с предустановленной Windows, то различные бренды, такие как Asus, Lenovo и др.н. может быть, набили еще больше своих приложений.
11. Следующий, одиннадцатый по счету, совет применим как к Windows 11, так и к десятке. Если ваш компьютер относительно медленно запускается, возможно, на нем запущено слишком много приложений. Нажмите кнопку Пуск, зайдите в Настройки и нажмите Приложения. Отсюда вы увидите Пуск.
Когда вы нажмете на него, вы увидите список всех приложений, которые работают или могут работать с Widnows. Выберите те, которые вам действительно нужны.
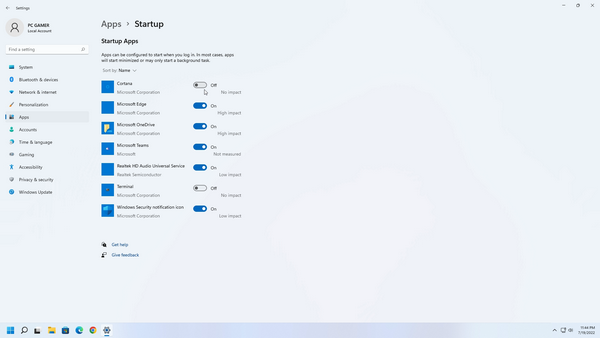
В моем случае список опять же небольшой, потому что Windows только установлена, но вы можете увидеть на моем персональном компьютере, на котором работает десятка, сколько всего есть.
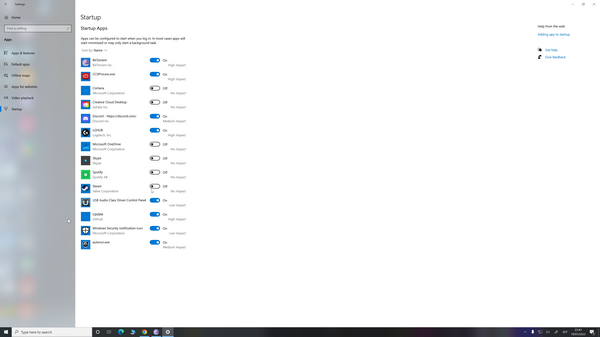
Вот мои 11 советов для Windows 11 . Надеюсь, они были интересны и полезны для вас. Регулярно посещайте блог mascomsoft.ru, чтобы не пропустить другие полезные советы и рекомендации.

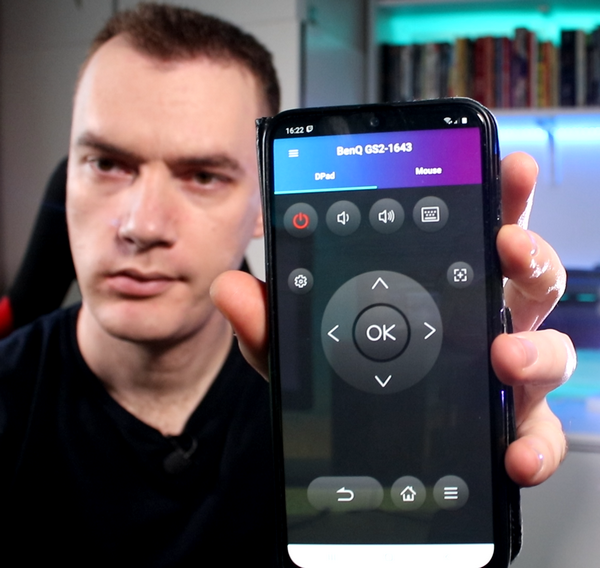
Хорошие советы для тех, кто использует Windows 11. Можно почитать и попробовать применить к своему компьютеру.