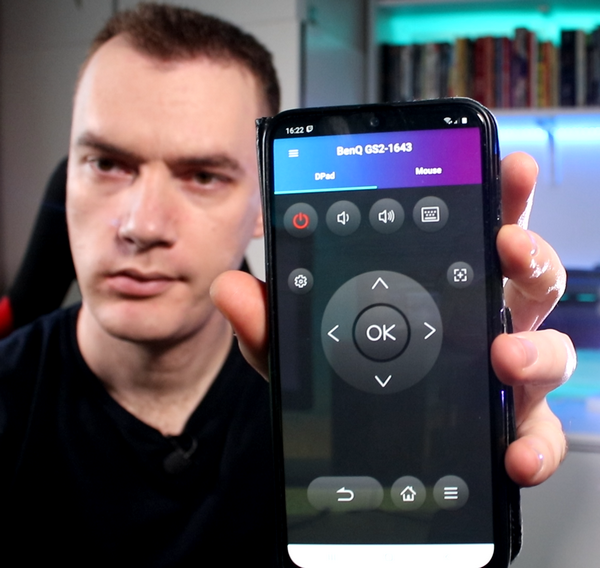Здравствуйте, люди,
Сегодня я познакомлю вас с 8 полезными советами по работе с компьютером, которые вы точно не захотите пропустить.
Я поспешу рассказать вам о первом совете, и, к сожалению, он связан с новой угрозой безопасности, которой мы все можем подвергнуться. Только на прошлой неделе я выпустил видео о темном интернете, и моей главной мерой безопасности на тот момент было то, что я использовал USB-флешку для загрузки отдельной выделенной операционной системы, я даже физически отсоединил другие жесткие диски и SSD на компьютере, полагая, что таким образом, даже если я заражусь вирусом, он попадет на флешку, которую я затем удалю, и он никак не сможет попасть на мой настоящий системный диск.
Однако недавно выяснилось, что существует возможность заразиться вирусом, даже не имея доступа к вашему SSD или жесткому диску. Хотите верьте, хотите нет, но существует вероятность заражения вашего компьютера вирусом, и тогда никакое форматирование диска или антивирус вам не помогут.

Это явление известно как Logo Hack или Logo Exploit, потому что вирус приходит в виде изображения, которое сохраняется в BIOS вместо картинки с логотипом производителя материнской платы, которая отображается при загрузке компьютера.
Подделка логотипа была выбрана потому, что, оказывается, большинство производителей плат предоставляют пользователю возможность как-то изменить картинку при загрузке — я никогда не знал об этом, но вот она.
Заразиться таким вирусом не так уж и просто, в общем, если вы соблюдаете правила интернет-гигиены, то можете быть спокойны. Кроме того, на более современных платах такие функции, как Secure Boot, могут быть полезны, хотя и не на 100%. Лучшее, на что вы можете надеяться, — это то, что в скором времени будет выпущена новая версия BIOS для вашей платы, в которой этот эксплойт будет закрыт.
Например, если я зайду на официальную страницу своей платы Asus ROG STRIX B550-F Gaming и нажму на новый BIOS, то увижу, что первое предложение в описании новой версии гласит, что в ней устранена именно уязвимость Logo Fail.
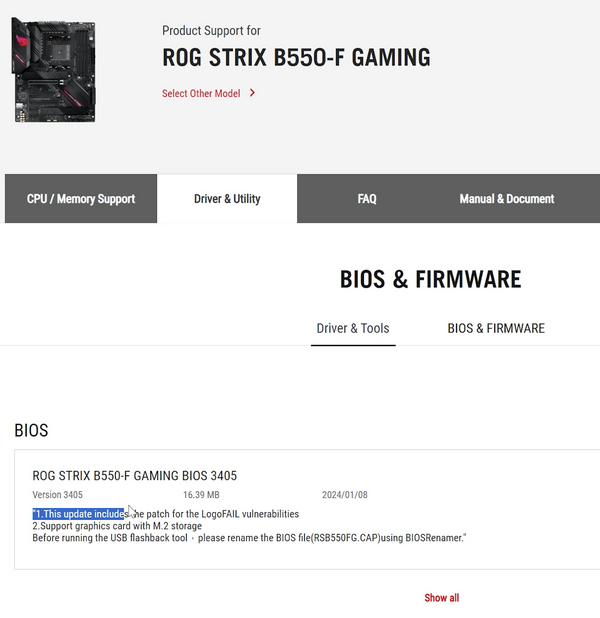
Поэтому самым разумным будет установить новый BIOS.
Однако если ваша плата более старая, вам, возможно, придется подождать или вообще не получать обновление BIOS. Например, я проверил материнскую плату своего старого компьютера, который я теперь использую в качестве NAS-сервера, и, как вы можете видеть, последняя версия BIOS датируется августом 2015 года.
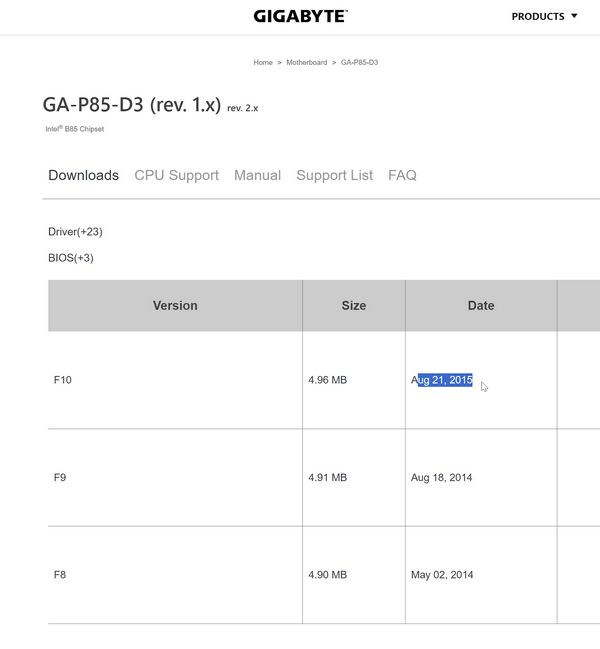
Так что хватит об угрозах в Интернете, давайте перейдем к чему-то более интересному. Все мы знаем о диспетчере задач и о том, как можно проверить, сколько процессорной работы занимает приложение, или сколько памяти оно использует, или как сильно оно нагружает наш жесткий диск или видеокарту. Если вы нажмете на каждый из столбцов, то приложения будут отсортированы в порядке убывания в соответствии с этим показателем.
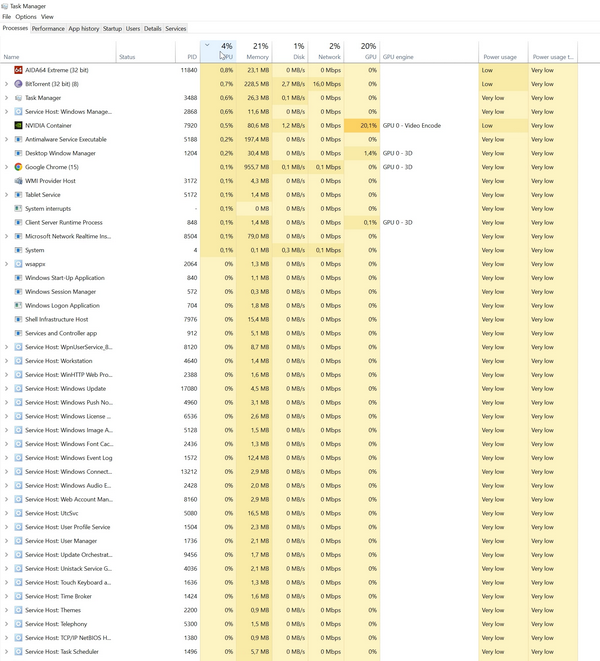
Таким образом, вы сможете легко узнать, какое приложение использует больше всего процессора, какое заставляет работать жесткий диск, какое — интернет, какое — занимает больше всего оперативной памяти и т. д.н.
И раз уж мы заговорили о диспетчере задач, мой следующий совет относится к той раздражающей ситуации, когда игра, в которую вы играете на полном экране, застревает. Ваша естественная реакция — нажать Ctrl+alt+Del или, как это модно в последнее время, Ctrl+Shift+Esc и открыть диспетчер задач, откуда вы дадите Конец задачи игре, о которой идет речь.
Однако, поскольку это полноэкранное приложение, оно борется с вами и не позволяет увидеть диспетчер задач. Одно из возможных решений — нажать кнопку Windows, вызывающую меню Пуск. Иногда помогает зайти в другие окна, но это не всегда срабатывает, и у вас остается единственный вариант — сердито нажать кнопку перезагрузки компьютера.
Лично я попадал в такую ситуацию не раз и не два.
Однако есть простое решение, о котором до недавнего времени не знал даже я. Когда вы окажетесь в диспетчере задач, нажмите Параметры и отметьте пункт Всегда сверху.
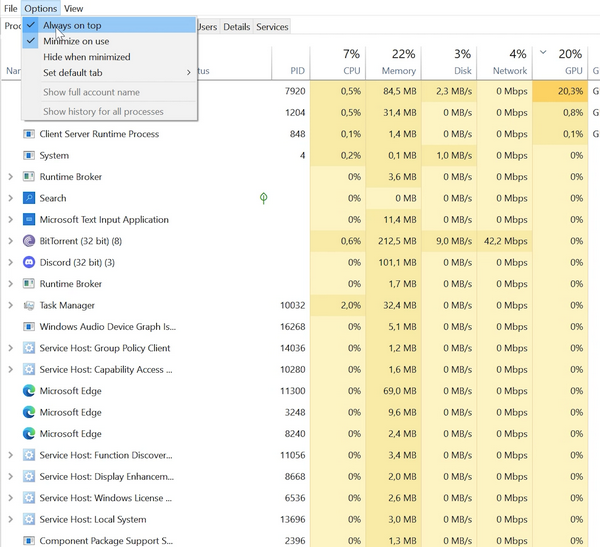
Таким образом, независимо от того, в какой программе или игре вы находитесь, при вызове Диспетчера задач он будет появляться поверх всего остального.
Мой следующий совет — это скорее вопрос принципа, хотите ли вы, чтобы Microsoft имела доступ к полной истории ваших действий на компьютере, или нет? На самом деле есть возможность отключить это.
Выберите меню Пуск Настройки и затем Конфиденциальность. Отсюда перейдите к Истории активности.
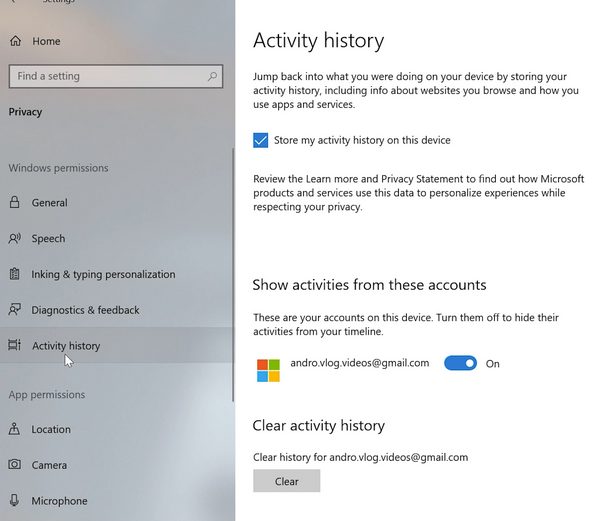
У вас есть следующие опции — хотите ли вы, чтобы компьютер сохранял резервную копию ваших действий, здесь вы решаете, хотите вы этого или нет, однако следующая опция очень важна — хотите ли вы, чтобы действия учетной записи, в которую вы вошли, отправлялись и хранились в Microsoft. Здесь я бы лично поставил на OFF. И последняя опция удаляет ранее сохраненную историю активности.
Обратите внимание, что при установке нового обновления, особенно если это одно из крупных обновлений, возможно, что эти настройки вернутся в положение по умолчанию.
С тех пор как появился Интернет, люди посвятили себя одному занятию — скачиванию различных картинок из Интернета. В большинстве случаев, конечно, это делается исключительно в научных целях. Например, если я наберу в Google: Узорчатые котята, посмотрите, сколько фотографий появится.
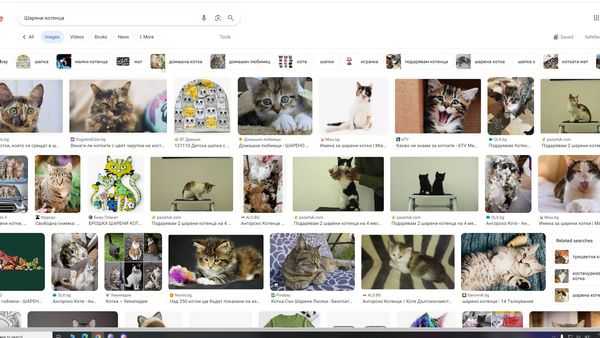
Однако оказалось, что большинство людей, в том числе и я, подходят к загрузке изображений совершенно неправильно. До недавнего времени я обычно делал так: щелкал правой кнопкой мыши на изображении и выбирал Сохранить изображение как. Однако есть гораздо более быстрый и простой способ.
Просто удерживайте клавишу Alt и щелкните левой кнопкой мыши на изображении, и оно будет мгновенно загружено.
И раз уж мы заговорили о сочетаниях клавиш, вот вам еще одно. Если вы оказались в офисе или дома и вместо того, чтобы работать или делать домашнее задание, просматриваете изображения, которые мы загрузили из предыдущего совета в исследовательских целях, и тут в комнату неожиданно входит кто-то — лучшее, что вы можете сделать, это использовать кнопку Windows плюс комбинацию букв D. В этом случае все сворачивается, и вы оказываетесь на рабочем столе.
И в завершение темы картинок, которые мы скачиваем из Интернета, знаете ли вы, как можно сделать невидимую папку на рабочем столе. И нет, я не говорю об опции Скрытые файлы и папки в проводнике Windows, потому что, во-первых, ее нужно каждый раз включать или выключать, а во-вторых, если кто-то решит поискать на вашем компьютере, он легко додумается проверить скрытые папки таким способом.
Однако есть способ, с помощью которого вы можете сделать действительно невидимую или, по крайней мере, очень труднодоступную папку, о которой знаете только вы? Вот как это делается. Находясь на рабочем столе, создайте новую папку.
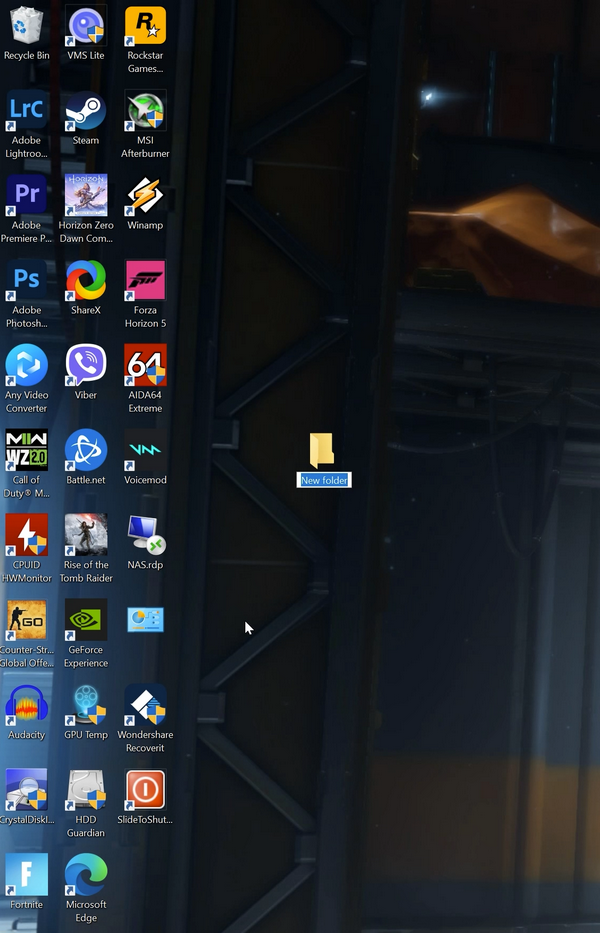
Затем попробуйте дать ему имя. Удерживая клавишу Alt, введите код 0160. Вы должны быстро ввести его, удерживая Alt, и у меня это заняло несколько попыток.
Теперь у вашей папки нет названия.
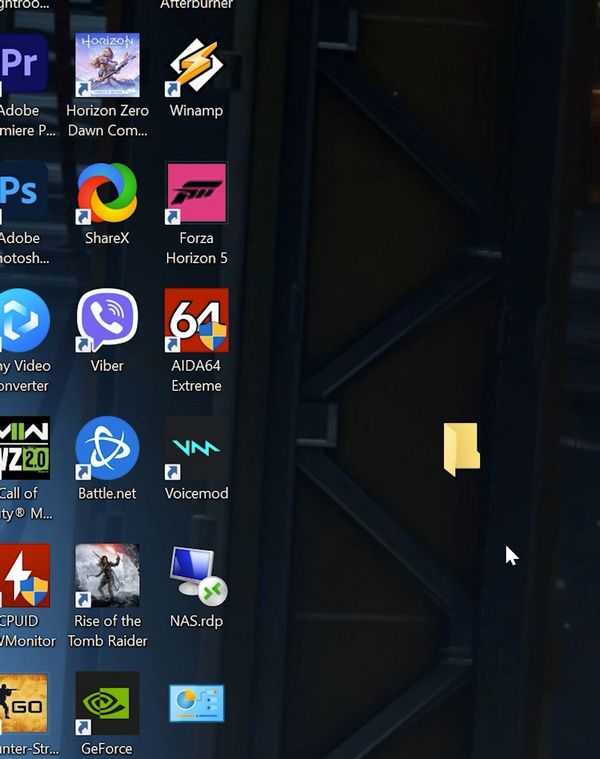
Пока все хорошо, но как сделать его невидимым?? Нажимаем на Свойства Настроить и находим кнопку Изменить значок.
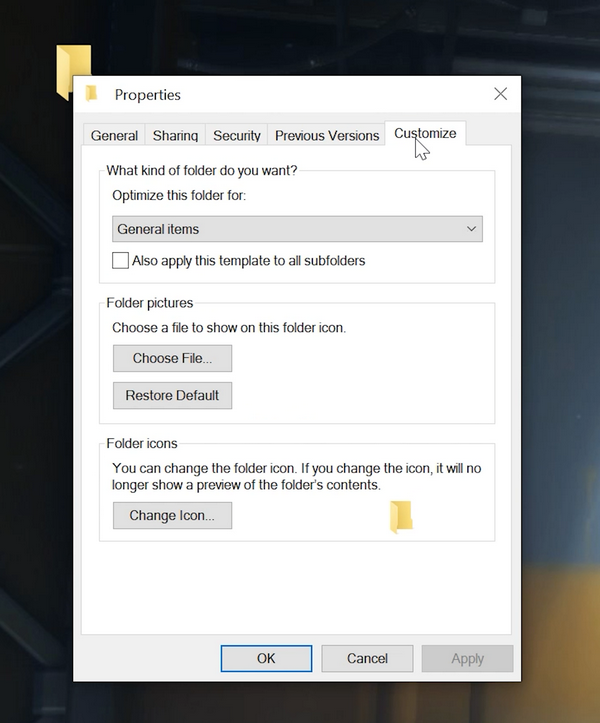
Помимо того, что с его помощью можно изменить внешний вид значков и папок, в нашем случае, чтобы сделать его невидимым, нужно просто выделить пустое место.
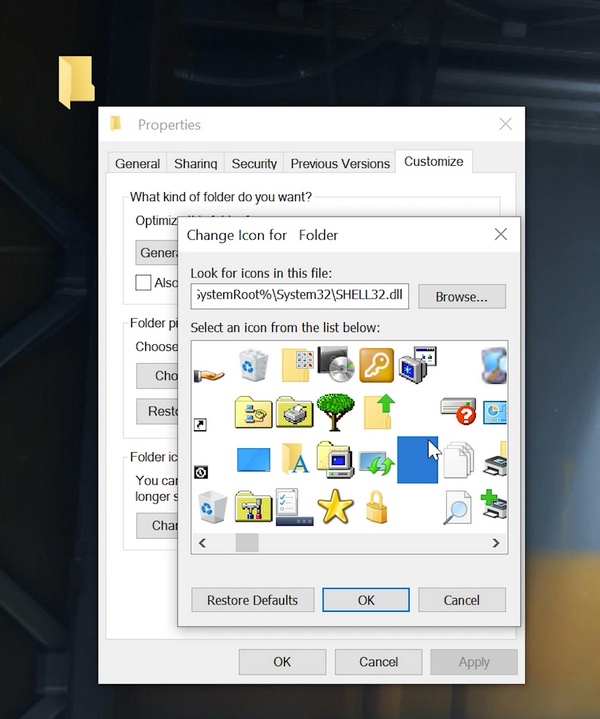
Теперь, как вы видите, у папки буквально нет значка.
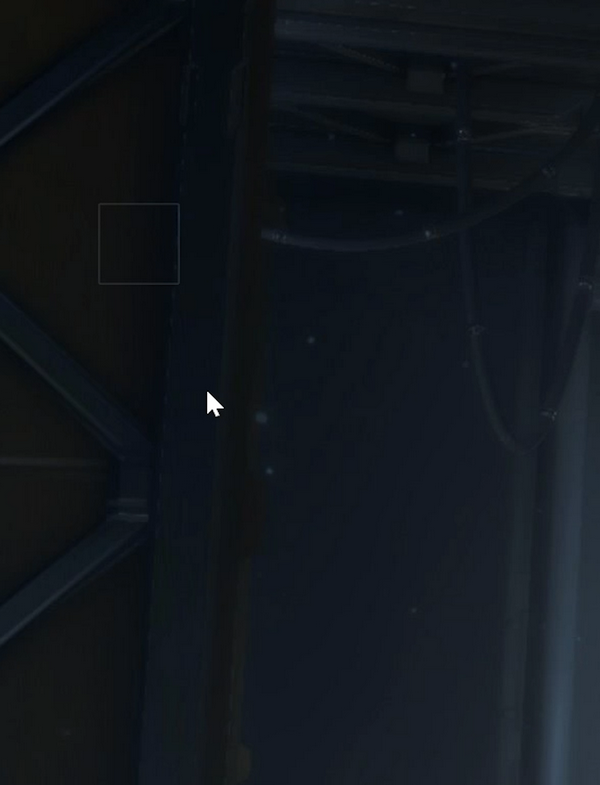
Она имеет очень легкий контур, который может быть совсем незаметен, особенно если вы поместите ее на более светлый фон, чем ваши обои. Поздравляем, у вас есть ваша невидимая папка.
Большинство из вас знают старую компьютерную мудрость о том, что не следует напрямую извлекать USB-накопитель из компьютера, что сначала нужно нажать и выключить его, и только потом можно вытаскивать флешку.
На самом деле для пользователей Windows 11, Windows 10 эта старая мудрость не применима, поскольку в последних операционных системах по умолчанию так называемая функция Write cashing отключена для USB-устройств. Write Cashing повышает скорость работы компьютера с накопителями, но несет в себе риск того, что если накопитель неожиданно отключить, это может привести к повреждению данных. Вот почему, когда включена функция Write cashing, вы должны использовать пресловутое безопасное аппаратное завершение работы.
Если вы хотите точно узнать, выключена ли на вашем компьютере функция Write Cashing, вставьте USB-накопитель, нажмите на Свойства, затем Оборудование.
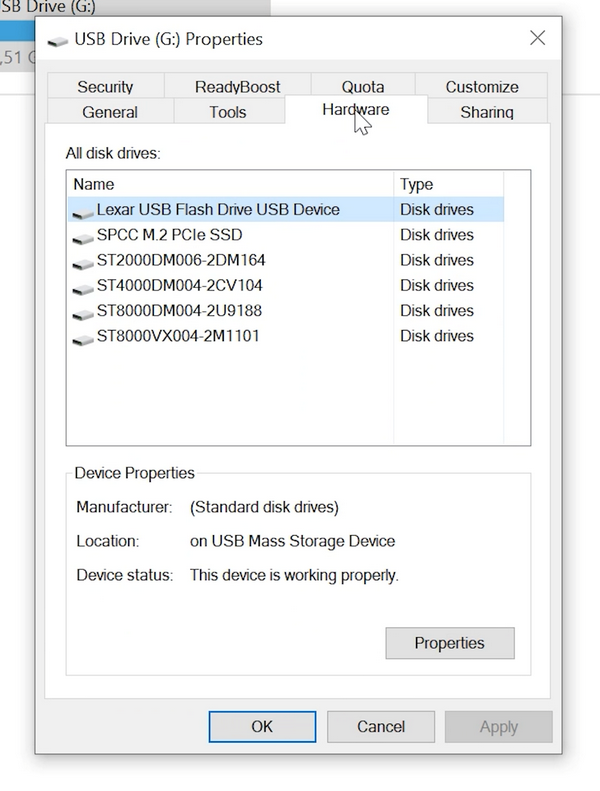
Затем снова Свойства, а затем Изменить настройки. В этом окне выберите Политики.
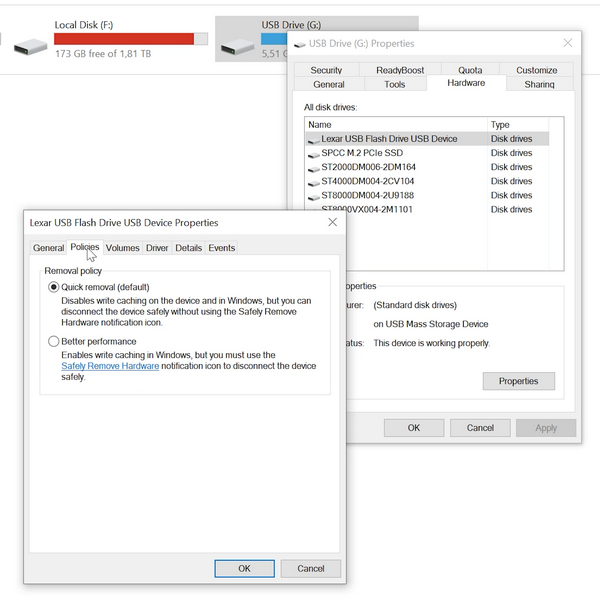
и как вы можете видеть, быстрое удаление включено по умолчанию.
Для любого устройства вы можете изменить настройки, установив их на Лучшую производительность, это активирует функцию Write Cashing. После этого ваши флешки будут работать быстрее, но вам придется каждый раз безопасно извлекать их.
Что ж, друзья, надеюсь, эта статья была для вас полезной и интересной. Не забывайте регулярно посещать блог mascomsoft.ru для получения дополнительных советов и руководств.