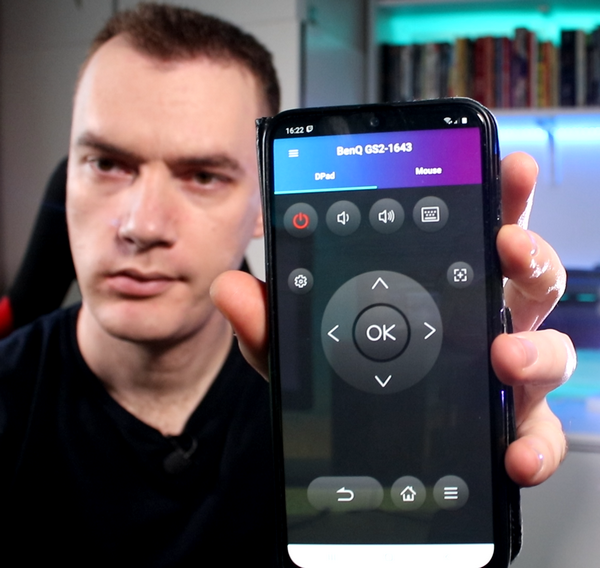Допустим, вы только что купили новый ПК или ноутбук, или сами собрали конфигурацию компьютера своей мечты. Какие первые шаги я лично предпринял бы в этом случае? Хорошо иметь список дел, которые необходимо выполнить при настройке нового компьютера, чтобы не пропустить ничего важного.

Шаги, которые я описываю в этой статье, не применимы, если вы купили компьютер в mascomsoft.ru, будь то готовые конфигурации или вы сами выбирали комплектующие и доверяли сервису моих партнеров.
Они всегда выпускают готовые к использованию ПК, следуя собственной системе контроля качества!
Компьютеры:
Компоненты:
Когда перед нами совершенно новый компьютер, он может поставляться с предустановленной Windows, а может и не поставляться. От этого будет зависеть, каким будет наш первый шаг и будет ли он связан с установкой операционной системы или нет. Эту тему я рассматривал в других статьях и не буду подробно останавливаться на ней сегодня.
Что делать, когда мы запускаем компьютер, на котором уже установлена новая операционная система?

Первое, что делаю лично я, это пишу в строке сервера обновлений и вхожу в опции обновления Windows. Вам наверняка придется многое обновить и, возможно, перезагрузить компьютер несколько раз. Уделите этому время.
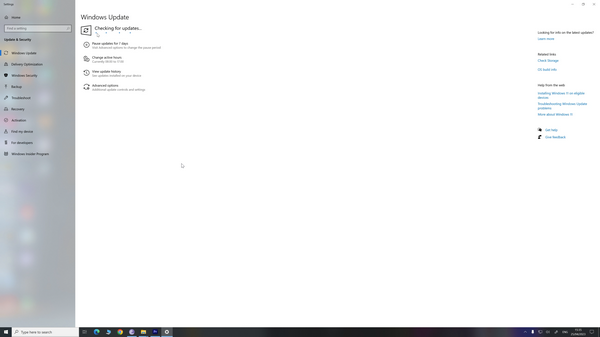
Следующие обязательные шаги — это загрузка драйверов для видеокарты и для чипсета снизу. Что касается видеокарт, я рекомендую загрузить Nvidia GeForce Experience, если вы используете Nvidia
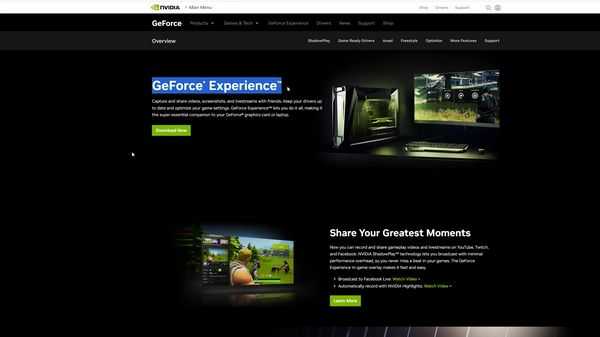
И AMD Software: Adrenalin Edition, если у вас видеокарта Radeon.
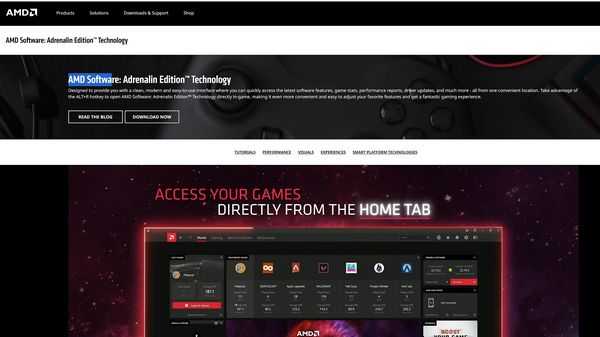
Причина в том, что эти две программы помогают периодически обновлять драйверы, а также имеют множество полезных функций, таких как запись игрового процесса, наложение игрового процесса, оптимизация игровых настроек и т.д.н. Если по каким-то причинам вы не хотите устанавливать эти программы, есть возможность вручную скачать только графический драйвер для вашей видеокарты и установить только его. Однако в этом случае вам придется самостоятельно проверять наличие обновлений.
Думаю, важно не пропустить загрузку драйвера чипсета для платы.
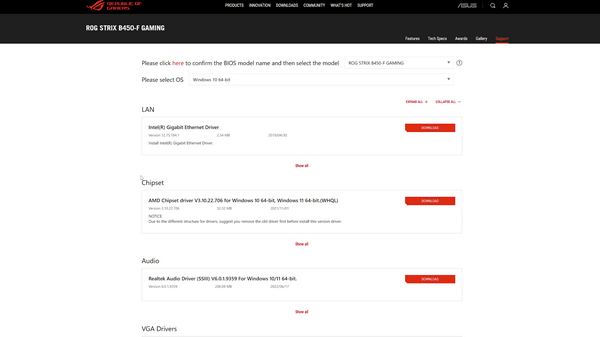
Платы обычно поставляются с целым набором драйверов, однако, на мой взгляд, не обязательно устанавливать их все, если все работает нормально. Но для лучшей производительности полезно установить драйвер чипсета. Все драйверы вы, конечно же, найдете на официальной странице производителя вашей модели материнской платы.
Следующие два вопроса, которые я собираюсь рассмотреть, немного спорные, и разные люди могут дать вам разные мнения по ним. Однако я обязан их упомянуть. Возникает вопрос: обязательно ли обновлять BIOS на материнской плате, если все работает нормально?.
Вы знаете, что в некоторых случаях обновление обязательно, просто потому что плата не будет поддерживать процессор более новой модели.

Но если, скажем, все работает нормально, нужно ли нам загружать последнюю версию BIOS?. И здесь мнения специалистов расходятся, потому что, с одной стороны, особенно если материнская плата и процессор очень новые, скажем, новое поколение только что вышло, и вы одним из первых его купили. В этом случае производители обычно выпускают ряд оптимизаций в первые несколько месяцев после выпуска, которыми было бы неплохо воспользоваться.
С другой стороны, обновление BIOS сопряжено с определенными рисками, поскольку он представляет собой самую базовую систему вашего компьютера. А если во время переустановки, которая занимает несколько минут, например, отключится электричество, вы можете вывести материнскую плату из строя. Поэтому я считаю, что обновление BIOS не является одной из обязательных вещей при настройке новой конфигурации.
Суждение об этом должно исходить из конкретного случая. Какая версия BIOS?
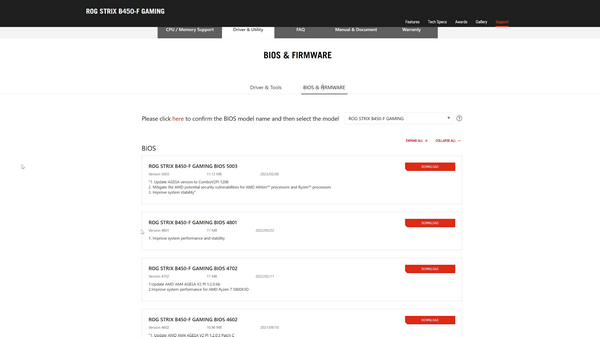
Вы можете прочитать, сколько было предыдущих версий и какие оптимизации в них применялись, сколько новых версий после вашей, какие изменения они включают, и решить, есть ли смысл в обновлении.
В сервисе Ion PCs обновление BIOS происходит при подаче питания на материнскую плату через блок питания, подключенный к ИБП. Таким образом они предотвращают риск брака, и если вы хотите получить обновление, я рекомендую отнести вашу материнскую плату в их ремонтную мастерскую. Если вы покупаете у них материнскую плату, обновление будет бесплатным, если вы укажете это в дополнительных примечаниях к заказу или попросите об этом сотрудника, который обрабатывает заказ.
Другой спорный вопрос — имеет ли смысл устанавливать антивирусную программу. Не забывайте, что в Windows есть встроенный Защитник Windows, который регулярно обновляет свои определения вирусов, как и другие антивирусы, и в целом работает довольно хорошо.
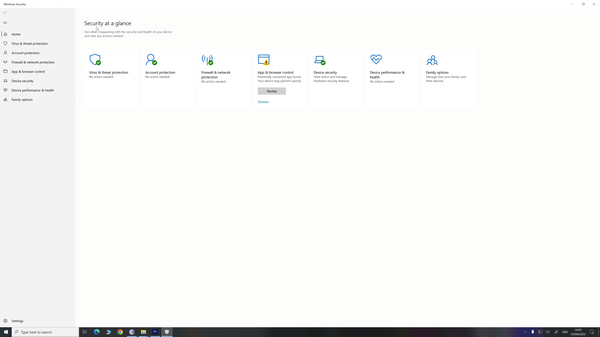
С вашей стороны, вы также должны помнить, что ни один антивирус не дает 100% защиты, особенно от новых вирусов, обновления для которых еще не вышли. Поэтому лично я уже много лет не устанавливаю никаких дополнительных антивирусных программ и не имею никаких проблем. Но, повторюсь, мнения экспертов по этому вопросу расходятся, поэтому здесь я могу высказать только свою личную точку зрения.
Следующим обязательным шагом, который я намеренно поставил после обновления BIOS, если таковое планируется, является включение профиля памяти, имеющего максимальную тактовую частоту. Короче говоря, если вы купили память с более высокой частотой, чем стандартная, это называется разгоном. По умолчанию ваша память будет работать на стандартной частоте, которая может отличаться в зависимости от материнской платы и поколения процессора. Итак, если вы хотите, чтобы память работала на частоте, указанной на упаковке, вам нужно зайти в BIOS и включить так называемый профиль XMP, что сокращенно означает Extreme Memory Profile, который на платах AMD все еще можно встретить как профиль EXPO.
До недавнего времени и у Intel, и у AMD он назывался XMP, но с некоторых пор AMD пытается выделиться, называя его EXPO. Как бы вы ни встретили это слово, оно означает одно и то же: это набор заводских настроек разгона для оптимальной работы вашей памяти. Эти настройки выполняются в BIOS платы, и у каждого отдельного производителя и модели платы они могут быть организованы по-разному. В некоторых BIOS профиль памяти отображается прямо на главном экране и обычно содержит надпись XMP или EXPO OFF.
Вы просто идете и включаете его. В других случаях эти настройки находятся в меню BIOS и могут быть найдены в настройках памяти или в специальных настройках OC (Overclock).
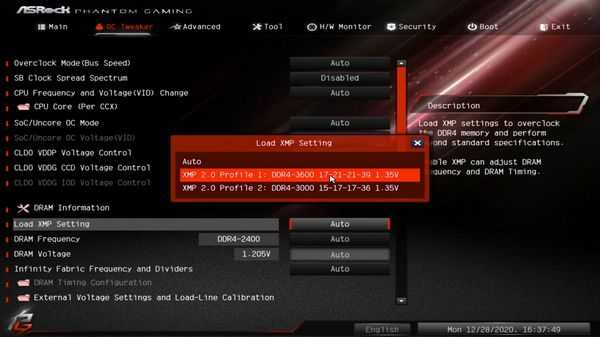
Этот шаг очень важен, потому что если вы не включите профиль памяти XMP, то процессор будет работать на гораздо более низкой частоте, что сказывается на его производительности. Если вы мне не верите, то можете провести эксперимент самостоятельно, запустив тест на Cinebench R23 до активации профиля и после активации. Вы увидите, что результаты будут значительно отличаться.
Итак, к настоящему моменту мы выполнили значительную часть работы по настройке нового компьютера. Мы установили операционную систему, если она еще не была установлена, обновили Windows, установили последние драйверы. Если нужно, мы также обновили BIOS на материнской плате.
Мы включили профиль памяти.
Есть ли еще что-нибудь, что полезно сделать? Лично я рекомендую очистить компьютер от ненужного багажа, который часто поставляется вместе с установкой Windows или, особенно, если вы купили ноутбук, они поставляются с еще большим количеством так называемого bloatware.
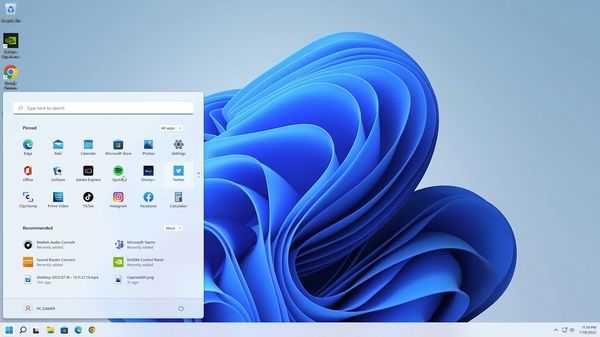
Программное обеспечение и приложения, предустановленные производителем. В большинстве случаев все эти программы установлены, потому что производители заключили определенные соглашения с компаниями-разработчиками и обязались их установить. Однако вы не обязаны их сохранять. Вы можете получить доступ к настройкам Приложения и функции — просмотрите список приложений, удалив все, что вы не собираетесь использовать.
Таким образом вы освободите системные ресурсы компьютера.

Наконец, последний шаг перед тем, как объявить компьютер готовым к использованию. Я считаю, что это обязательное условие, если вы собираете компьютер самостоятельно, но не так важно для ноутбуков и готовых конфигураций, хотя об этом мы тоже немного поговорим. Все дело в стресс-тесте конфигурации.
Смысл в том, чтобы подвергать вашу новую машину пиковым нагрузкам на все компоненты в течение длительного периода времени, следя за тем, чтобы не возникло проблем.

Чаще всего процессор может перегреваться. Это означает, что вы либо выбрали неподходящий кулер, либо неправильно его установили, и он плохо прилегает к поверхности процессора.

Еще одной распространенной проблемой новых конфигураций является падение системы под нагрузкой. Это может означать, что есть проблемы с памятью. Либо потому, что он установлен не в те слоты, либо потому, что сама память не подходит, либо потому, что она неисправна. Менее вероятно, что проблема возникнет с материнской платой или видеокартой.
В общем, стресс-тест поможет вам избежать проблем, внезапно возникающих во время работы с компьютером.
Если конфигурация была собрана поставщиком, он должен был выполнить эту работу за вас. Например, компания mascomsoft.ru включает стресс-тест в стандартную часть услуги — сборку конфигурации компьютера. Ноутбуки также должны поставляться с гарантией производителя, но, возможно, было бы неплохо провести стресс-тест перед тем, как вы начнете использовать машину всерьез.
Если вы хотите узнать больше полезного, не забывайте регулярно следить за блогом mascomsoft.ru!