Здравствуйте, люди,
На этой неделе мы продолжаем тему о том, как сделать сенсорную панель на компьютере. Если вы пропустили, в прошлой статье я рассказал о том, как подключить и установить дисплей к компьютеру, а сегодня мы рассмотрим, как заставить его работать так, как мы хотим.
Для создания системного дисплея я использовал программу Aida 64 Extreme. На мой взгляд, она дает наиболее полную информацию о вашей системе, имеет доступ к каждому датчику на вашем компьютере и предоставляет вам огромную свободу в том, как именно оформить вашу сенсорную панель. Что вам нужно знать, так это то, что программа платная и стоит около 50 евро. Когда вы перейдете к оплате, у вас будет возможность оплатить один или два года обслуживания.
Это означает, что вы подписаны на обновления программы на год или два, но в остальном вы можете пользоваться самой программой вечно, как только купите ее. Если вы не уверены, что хотите использовать это программное обеспечение, вы можете сначала установить пробную версию. С ее помощью некоторые показатели, например температура видеокарты, не будут отображаться, но вы сможете сделать все, что мы опишем в сегодняшнем видео, и решить, стоит ли использовать эту программу.
Итак, открываем Aida 64, нажимаем ФайлЗаходим в предпочтения и во вкладке Мониторинг оборудования у нас есть опция Сенсорная панель.То, что нам нужно. Нажимаем на тачпад, и открывается специальное окно.
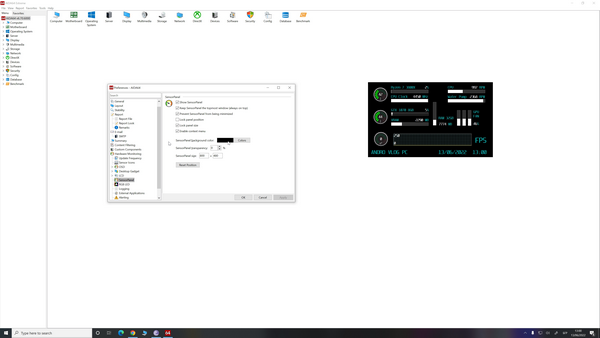
Здесь нам нужно отметить следующие опции, конечно же, Show Sensor Panel, чтобы отобразить панель вообще. Здесь вы видите панель, которую я уже подготовил, но при первой загрузке программы вы получите образец панели, который выглядит довольно уродливо, не пугайтесь.
Другие опции: Keep Sensor Panel Always on top — это обязательно, чтобы сенсорная панель была скрыта. Обязательно запретить сворачивать сенсорную панель.
Заблокировать положение панели можно после того, как вы закончите с настройками, но пока давайте оставим ее незаблокированной. Зафиксировать размер панели — наш размер всегда должен быть одинаковым, а последняя опция Включить контекстное меню должна быть включена. В основном мы нажимаем все опции, не фиксируя позицию, которую мы нажмем в конце.
Следующая опция — цвет фона сенсорной панели.
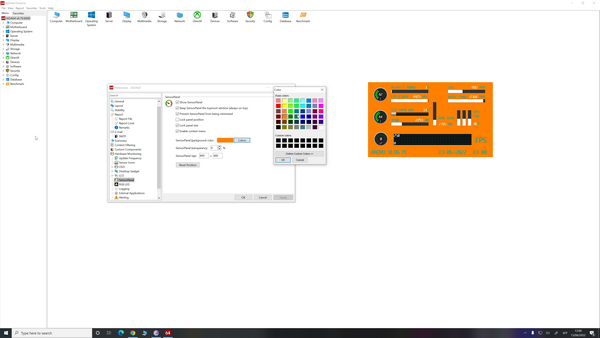
Я выбрал черный фон и на основе этого основного цвета создал общий дизайн панели, но вы можете выбрать другой цвет, особенно если ваша коробка, например, белая. Тогда ваш фон может быть белым или теплого цвета. Соответственно, надписи и графика должны быть темнее.
Наконец, что очень важно, установите размер сенсорной панели в точном соответствии с размером нашего экрана. В данном случае разрешение составляет 800 на 480 пикселей. Чтобы любое изменение возымело эффект, нажмите Применить, а затем ОК.
Чтобы было проще, на данный момент я переместил сенсорную панель на главный экран на время работы с ней, но потом я помещу ее на маленький экран. Чтобы начать редактировать панель датчиков, щелкните на ней правой кнопкой мыши и выберите Sensor Panel Manager. С этого момента это будет главное меню, в котором мы будем редактировать панель.
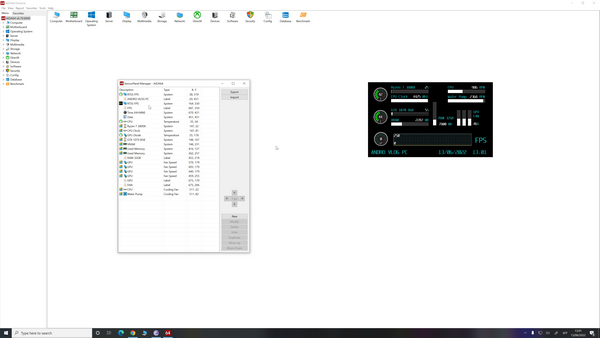
Все, что вы видите в этом списке, — это элементы, которые я добавил на панель. Теперь я удалю их, чтобы показать вам шаг за шагом, как я сделал эту сенсорную панель. Начиная с нуля, я нажимаю кнопку New. Первым делом мне нужно выбрать тип элемента, который я собираюсь добавить, в данном случае я выбрал Gage, потому что я хочу начать с одного из этих круглых циферблатов, чтобы показывать температуру процессора. Я прокручиваю вниз до вкладки температуры и нахожу температуру процессора.
Далее я выбираю вид самого циферблата.
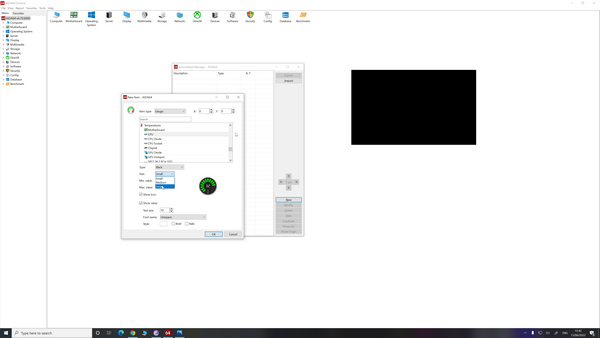
По умолчанию он белый, я выбираю его черным, а также из трех возможных размеров выбираю средний. Минимальное и максимальное значения по умолчанию составляют от 0 до 100, и мы не будем их менять. Шрифт, который я использую везде, будет Unispace. После всех этих настроек я нажимаю OK, и теперь на нашей панели появился первый циферблат, показывающий температуру процессора.
Пришло время поместить ее в нужное нам место. Для более точного позиционирования здесь есть стрелки, с помощью которых мы можем выбрать, на сколько пикселей переместить элемент. Они могут быть 1, 5, 10 или 20.
Я перемещаю циферки туда, куда считаю нужным. В качестве альтернативы щелкните правой кнопкой мыши, чтобы выбрать Mouve, и переместите объект с помощью мыши.
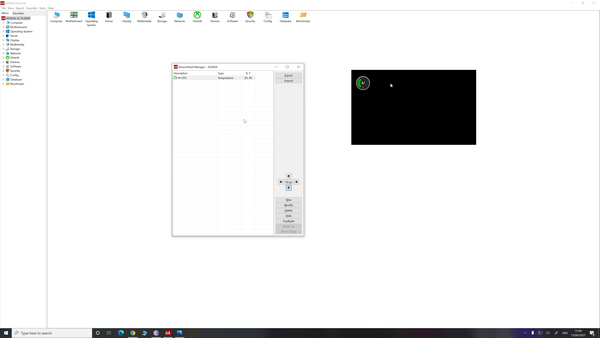
Следующий шаг сэкономит нам много усилий. Я планирую иметь в общей сложности три циферблата, нам нужен еще один для температуры видеокарты и один для FPS. Вместо того чтобы делать все заново, я просто выделяю уже созданный элемент и нажимаю Dupicate.
С помощью стрелок я перемещаю его вниз. Я копирую второй элемент и располагаю циферблаты так, чтобы они были равноудалены друг от друга. Теперь у меня есть три элемента, показывающие температуру процессора.
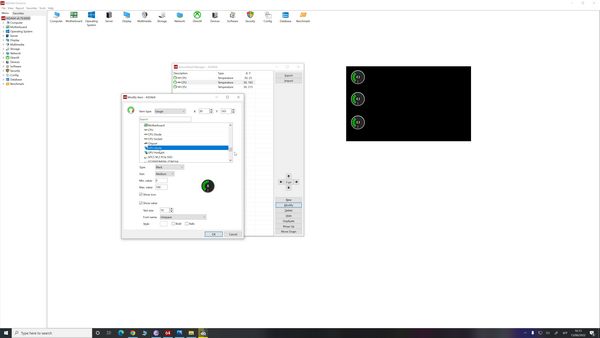
Я выбираю второй элемент и нажимаю Modify. Я просто меняю назначение с CPU на GPU Diod. Теперь второй циферблат показывает температуру видеокарты. Таким же образом я выбираю третий пункт.
Вместо Modify я могу использовать двойной щелчок. Чтобы было проще, я набираю в строке сервера FPS и появляется Riva Tuner Statistic Server, я выбираю его. Таким образом, у меня есть циферблат для подсчета FPS в 3D-приложениях, например, в играх.
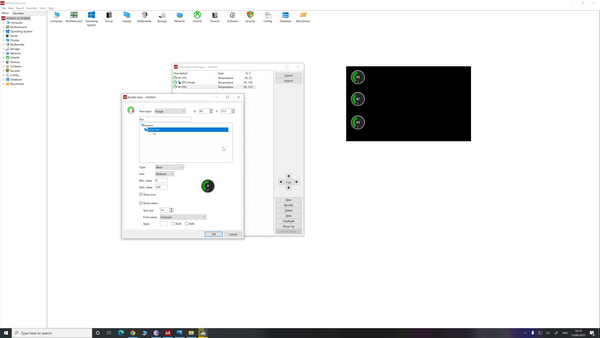
Пора добавить метки и графики к этим часам. Я нажимаю New и выбираю Sensor Item. Обратите внимание, что я не выбрал Simple Sensor Item, потому что эти типы проще и не будут выполнять нашу работу.
Я выбираю CPU Utilization, который отображает загрузку процессора в процентах.
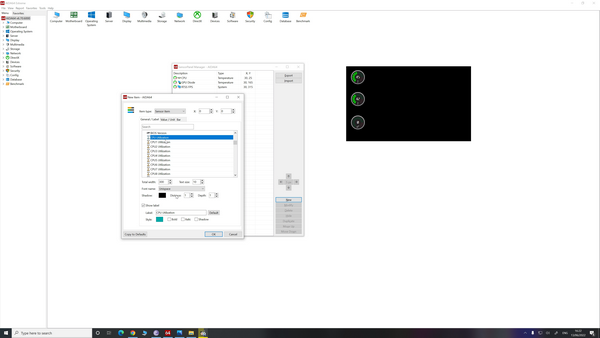
На этот раз я перемещаю элемент свободной рукой, временно здесь. Я меняю название с Utilization на Usage, потому что оно мне больше нравится.
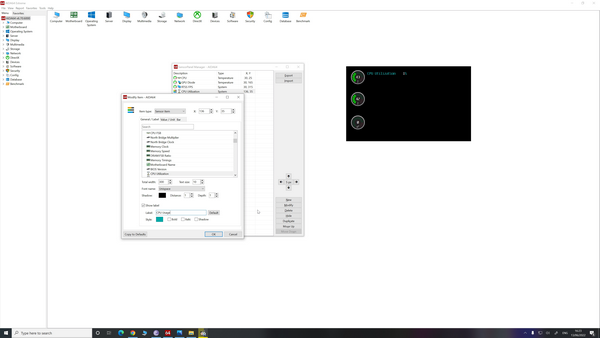
Я хочу иметь гистограмму, которая наглядно покажет мне, насколько загружен процессор, поэтому я перехожу на вкладку Bar. Я отмечаю галочкой Show Bar, и когда я нажимаю OK, он показывает мне гистограмму в зеленом цвете, довольно уродливую и не соответствующую нашему дизайну.
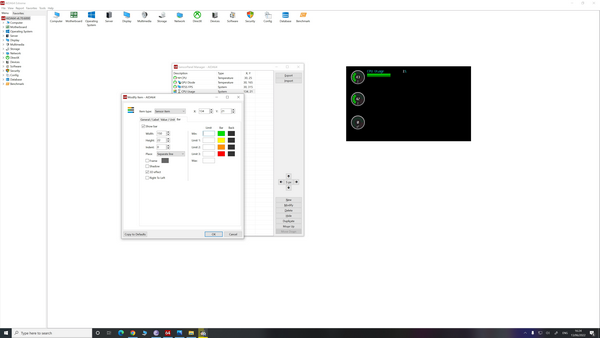
Я продолжаю модификации, сначала я устанавливаю параметры графика от 1 до 100, потому что речь идет о процентах. Затем я удаляю все цвета, потому что хочу, чтобы графика была белой. Я также удаляю 3D-эффект и ставлю серую рамку.
Я нажимаю OK, и теперь панель имеет тот вид, который я хотел бы видеть, за исключением того, что она немного короче.
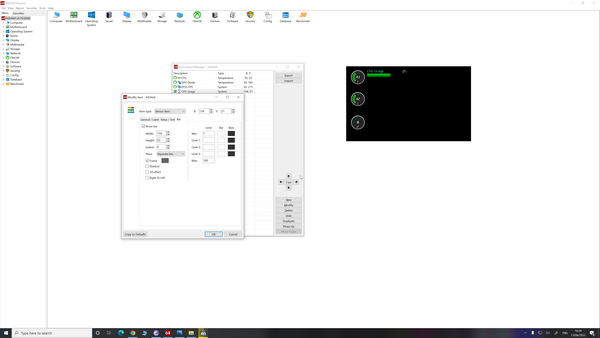
По умолчанию ширина графика составляет 150 пикселей, я выбрал 240. Высота остается 22 пикселя. Я нажимаю OK, и все становится так, как должно быть.
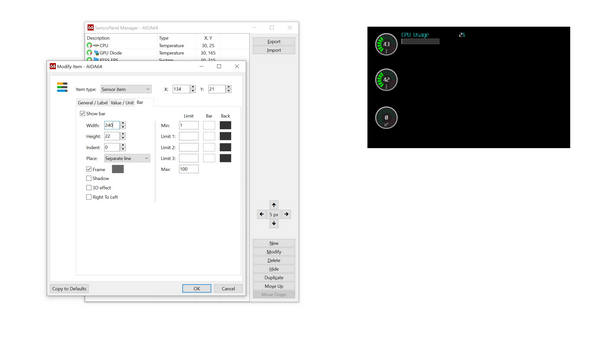
Я планирую, что мне понадобятся еще три таких гистограммы. Чтобы не делать много шагов, мы снова скопируем существующую графику и просто изменим ее там, где это необходимо. Я дублирую график и на этот раз перемещаю его с помощью стрелок, а не от руки, так что они попадают прямо друг под друга.
Повторяю процедуру до тех пор, пока не получу необходимое количество графиков. Мне также нужно немного передвинуть циферблаты.
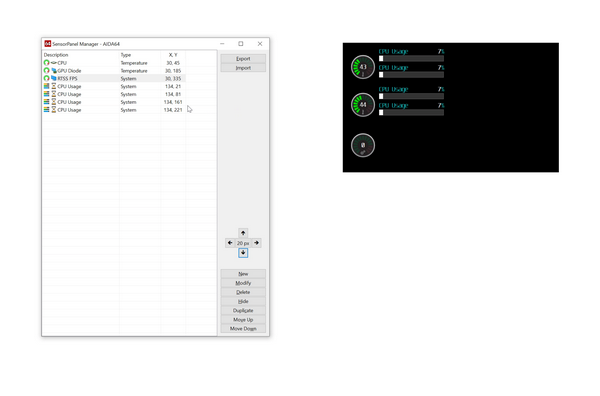
Второй график покажет мне тактовую частоту процессора. Я выбираю CPU Clock.
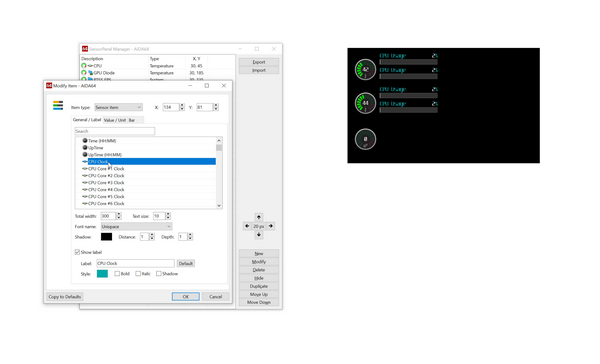
Единицей измерения теперь является не процент, а МГц. Для этого я захожу в настройки гистограммы и меняю значения не от 1 до 100, а от 1 до 4500, как максимальный бустблок процессора.
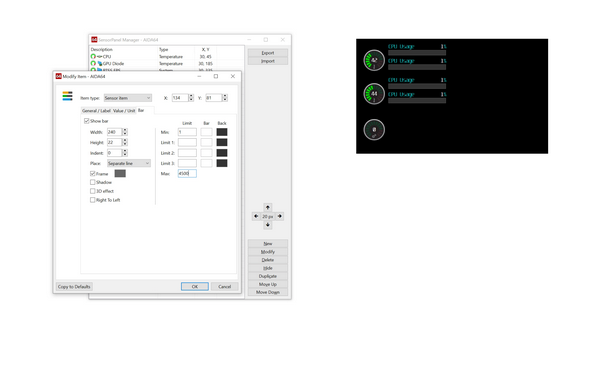
Т.е. Здесь мы работаем с конкретными значениями, и вам нужно знать, сколько составляет максимальный блок вашего процессора, чтобы установить графику. Я нажимаю OK, и вы видите, что теперь у меня есть график, показывающий тактовую частоту.
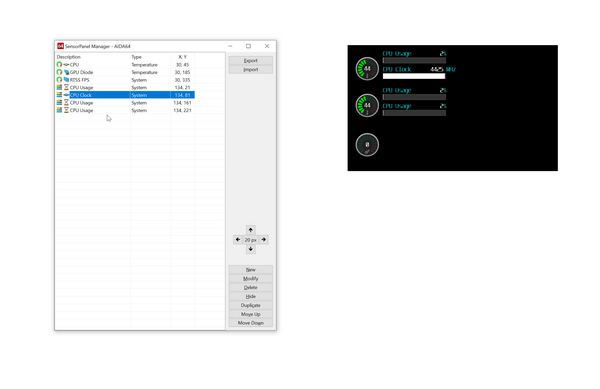
Аналогичным образом я изменяю третий график, выбирая GPU Utilization вместо CPU Utilization. Больше я ничего не меняю, и теперь у нас есть график, показывающий, в процентах, загрузку видеокарты.
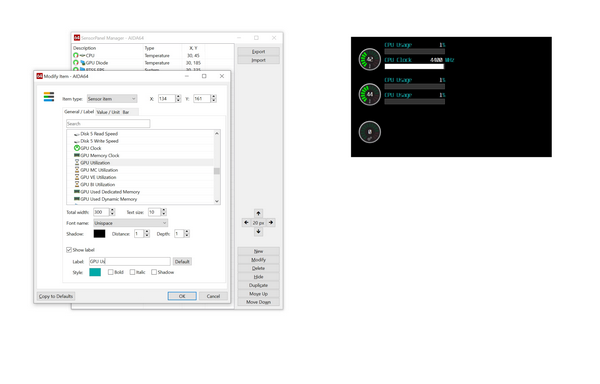
Последняя нужная мне гистограмма показывает, сколько видеопамяти занято. У меня есть выбор между Использование видеопамяти (Video Memory Utilization), которое будет в процентах, и Используемая видеопамять (Used Video Memory), которое покажет, сколько мегабайт используется.
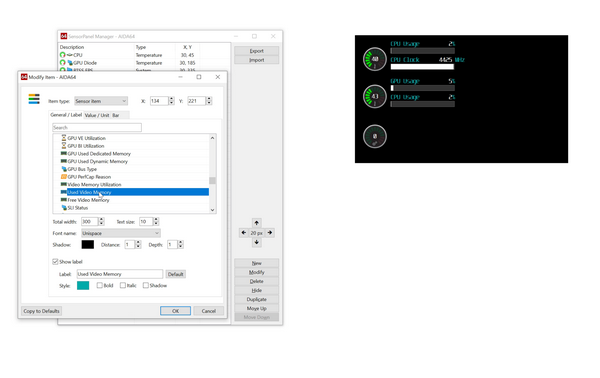
Я выбираю последний пункт, и единственное, что мне нужно изменить, это в параметрах графики вместо 1-100 я ставлю 8000, потому что у моей видеокарты восемь гигабайт видеопамяти.
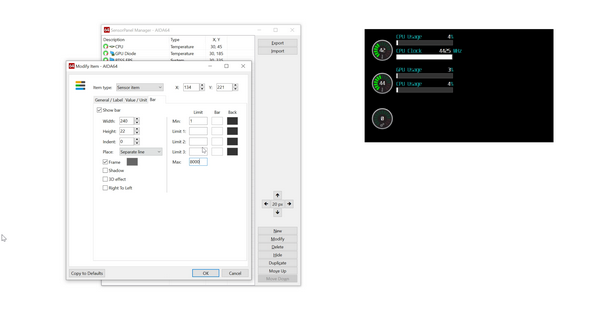
Я также изменил надпись на просто VRAM. Здесь вы можете увидеть последний график, как он показывает, сколько мегабайт видеопамяти занято.
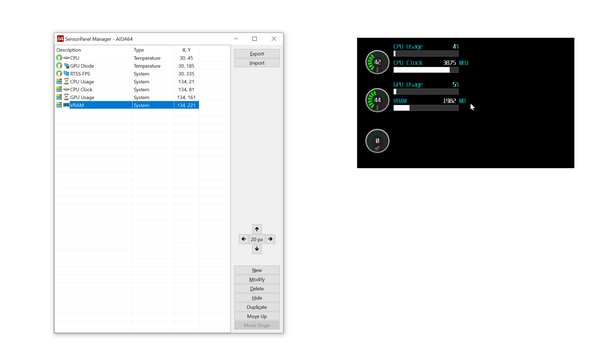
Следуя этой стратегии, без особых усилий я создал четыре необходимых мне графика.
Следующий элемент, который я хочу создать, немного отличается. Я хочу поместить длинный линейный график, показывающий изменение FPS со временем в виде кривой. Для этого я добавляю график из меню, ввожу FPS в панель сервера и снова получаю Riva Tuner Statistic Server.
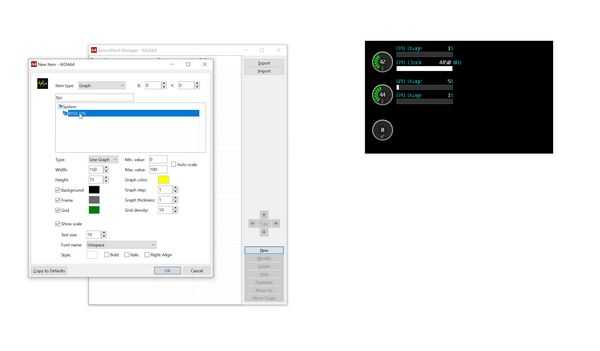
Я выбираю его, и появляется то, что я хочу.
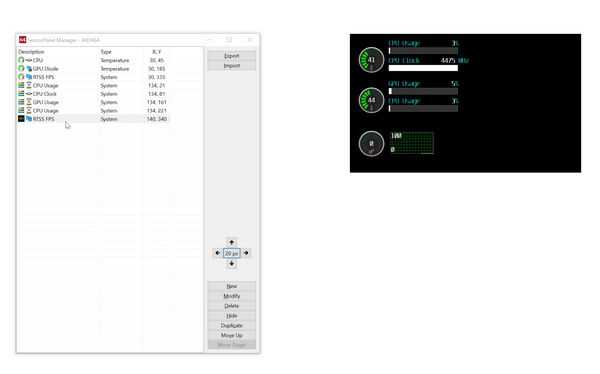
Далее следует несколько модификаций графики, чтобы она соответствовала нашему дизайну. В этом меню я изменяю ширину со 150 до 500 пикселей. Также по умолчанию используется график от одного до ста, что и есть FPS.
Я решил, что установлю максимальное значение 250. Цвет сетки также не нравится мне — он зеленый, я хочу, чтобы он был таким же синим, как и надписи на остальной части экрана.
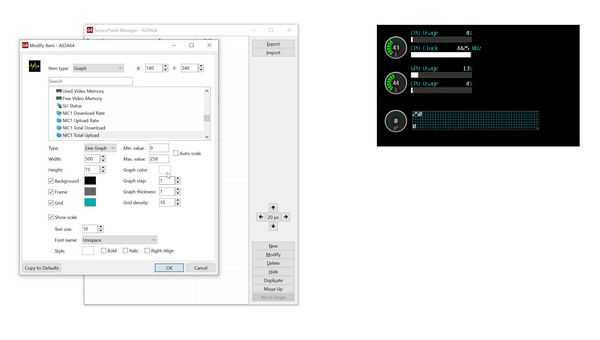
Мне еще предстоит сделать кое-что, чего мы не делали раньше, но это важная часть создания панели — добавить статическую надпись. Я выбираю Статическая надпись — это просто текст. В данном случае я ввожу FPS и нажимаю OK.
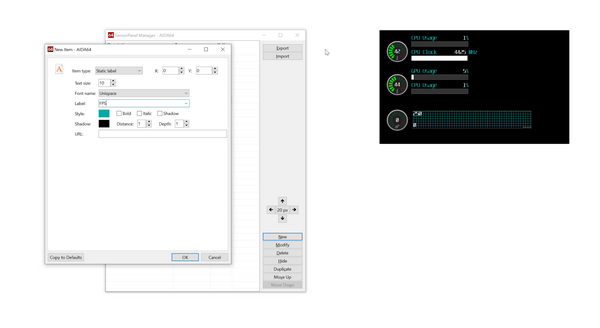
Я перемещаю надпись в нужное место и выбираю подходящий размер шрифта.
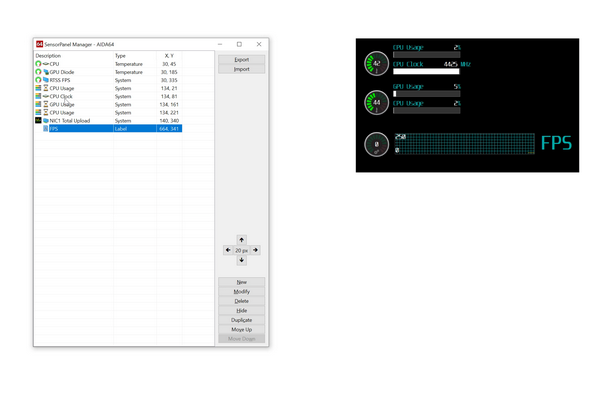
Следующим шагом было добавление информации о дате и времени. Я добавляю их как элемент датчика.
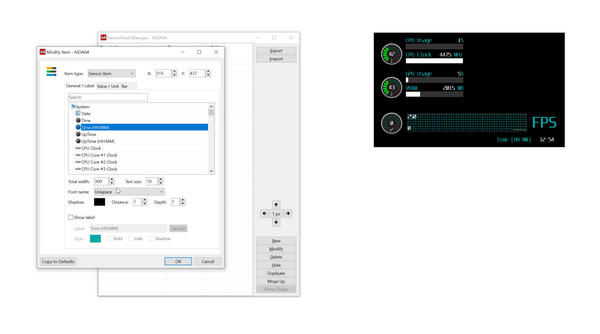
Единственное, что здесь отличается, — это то, что я убираю метки времени и даты, чтобы вы могли видеть только дату и время. Настройка цвета и размера шрифта происходит по привычной схеме.
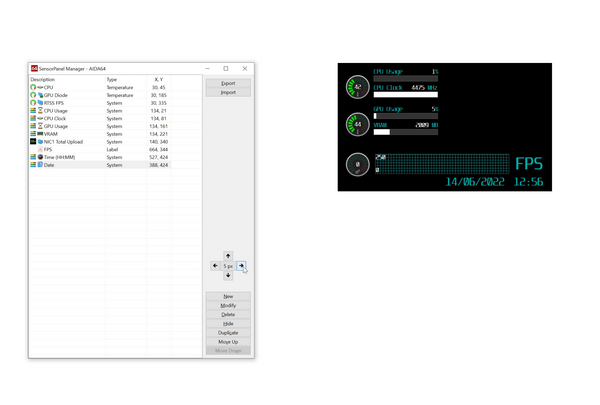
Наконец, я добавил статичную надпись Andro Vlog PC и немного подправил размер надписей.
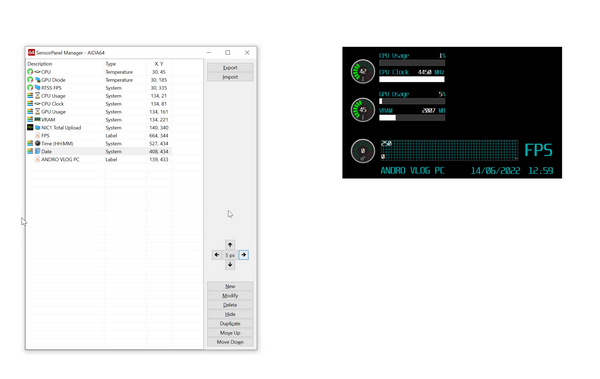
Чтобы дополнить панель, я добавил еще несколько графиков, среди которых есть вертикальный, показывающий, сколько оперативной памяти занято, а также несколько графиков, показывающих скорость вращения вентиляторов процессора и видеокарты.
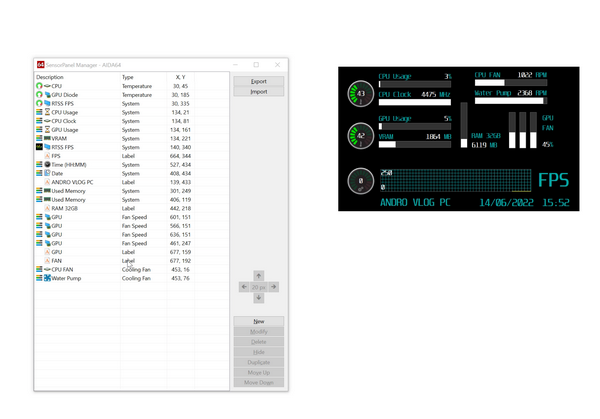
В принципе, единственное, что здесь отличается, это то, что для вертикальной гистограммы мне пришлось поменять местами размеры ширины и высоты. В этом случае программа запоминает, что это вертикальный график.
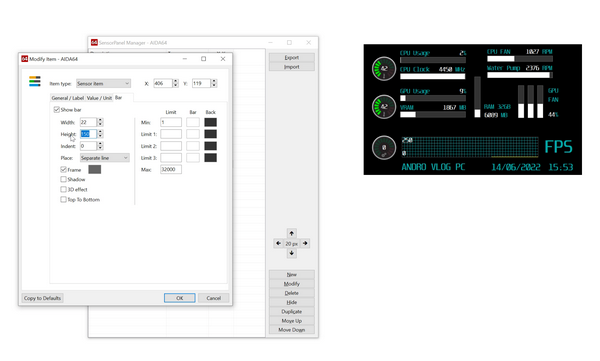
Также стоит отметить, что графики вентилятора процессора и водяного насоса могут быть заданы только в абсолютных значениях, таких как обороты в минуту (RPM), то есть мне пришлось задать минимальную и максимальную скорость. Поскольку получить эту информацию было негде, в результате экспериментов я пришел к цифре 2500 об/мин.
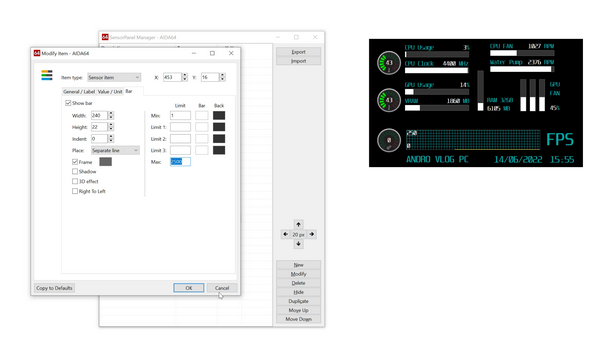
В отличие от этого, для вентиляторов видеокарты (три вертикальные полосы справа) график можно было настроить в процентах — сколько вентиляторов работает.
Последний штрих, чтобы придать панели больше индивидуальности: вместо заголовков CPU Usage я могу поставить название моего процессора Ryzen 7 3800X, а также вместо простого слова GPU Usage я поставлю GTX 1070 8GB.
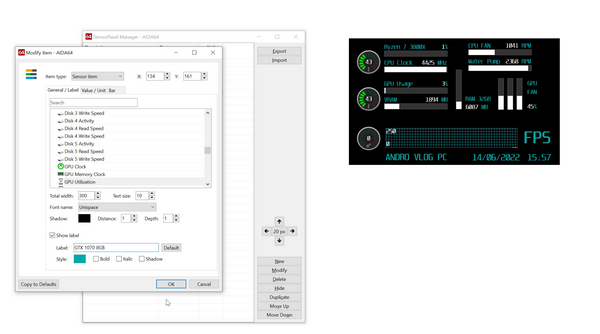
Панель загружается с помощью кнопки EXPORT, а с помощью кнопки IMPORT можно загрузить и другие экраны.
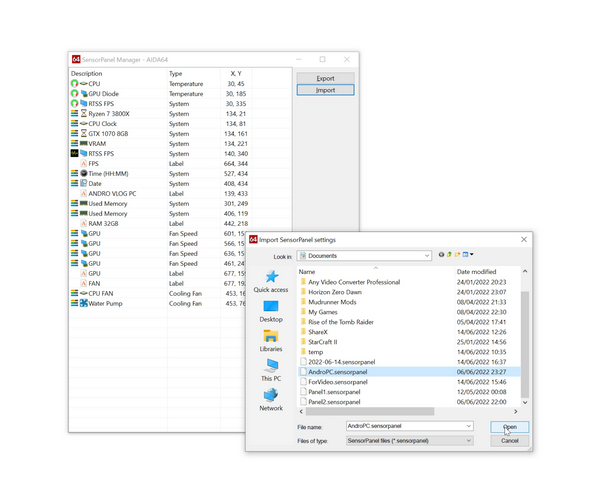
В общем, это больше о том, как можно сделать собственную сенсорную панель, используя Aida 64 и своё воображение. Я не показал, что вы также можете добавлять картинки из выпадающего меню. Таким образом, вы можете поместить обои на экран, вы можете добавить картинки для символов, например, процессора или видеокарты, все зависит от вашего воображения.
Если вы хотите почерпнуть идеи и вдохновение, загляните на форум Aida 64, где сотни пользователей поделились впечатлениями от своих тачпанелей.
Наконец, несколько важных настроек программы, чтобы тачпад работал при каждом включении компьютера. Переход к файлу Предпочтения Общие сведения и не забудьте добавить закладку Load AIDA64 at Widnows Startup. Кнопка Закрыть сворачивает главное окно в системный лоток и, наконец, Скрыть главное окно (свернуть в системный лоток).
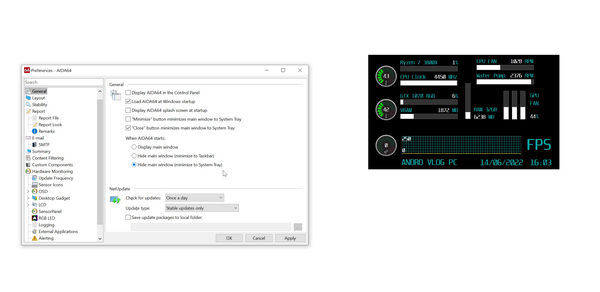
После того как вы расположили сенсорную панель на экране, вы также можете щелкнуть опцию Lock panel position, чтобы исключить возможность ее случайного перемещения.
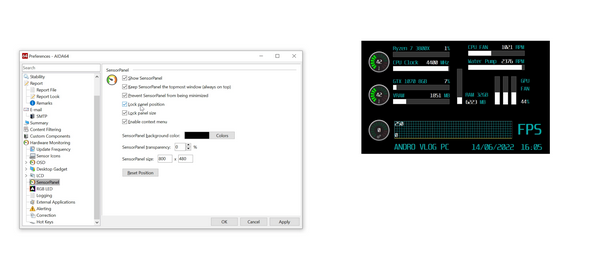
Если вы не хотите, чтобы панель задач периодически появлялась на тачпаде, вы можете щелкнуть правой кнопкой мыши на панели задач, настройках панели задач и выключить отображение панели задач на всех экранах. Поэтому он будет отображаться только на основном дисплее.
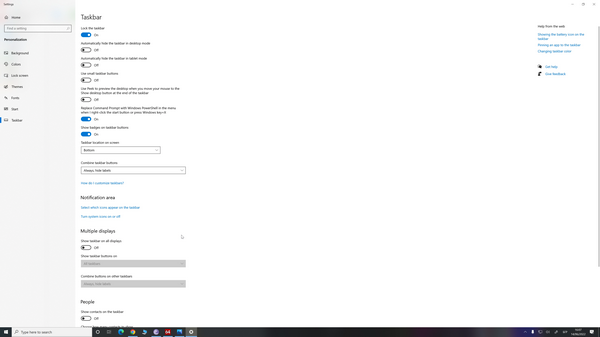
Наконец, как вы уже догадались, для отображения FPS у вас должна быть установлена программа Rivatuner Statistic Server. В основном я установил его с помощью MSI Afterburner, но Aida 64 также использует его. В разделе Общие предпочтения необходимо включить опцию запуска программы при загрузке Windows, чтобы она включалась каждый раз.
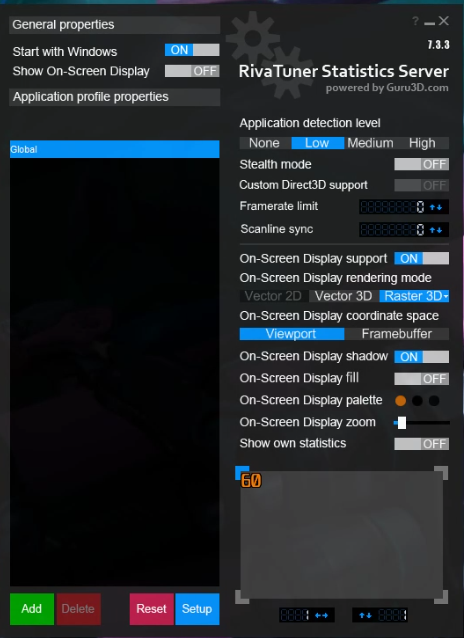
Ну вот, друзья, это все о том, как сделать свой собственный тачпад. Продолжайте следить за блогом mascomsoft.ru, чтобы получить другие полезные советы и руководства!

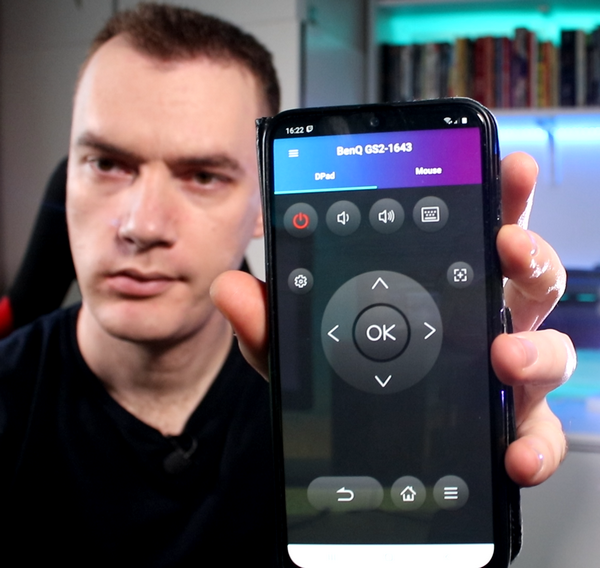
Это действительно несложно настроить системный сенсорный дисплей на компьютере! Просто следуй инструкциям в настройках системы или обратись к руководству пользователя. Вскоре ты сможешь пользоваться им с удовольствием!