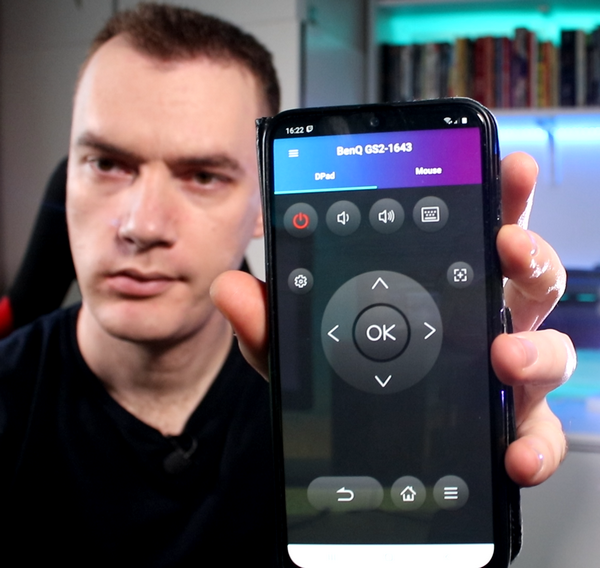Здравствуйте, люди,
В сегодняшнем видео я затрону операционную систему и линейку продуктов, на которых раньше никогда не останавливался — а именно Мак Буки и их характерную операционную систему Mac OS. Чем она отличается от хорошо известной клавиатуры Windows и что нужно знать, если мы сталкиваемся с ней впервые.

Если это ваше первое знакомство с MAC OS, вам покажется, что вы попали на другую планету и снова вернулись в первый класс. Вы чувствуете, что все, чему вы научились до сих пор о работе с компьютерами, не работает. С помощью этого видео я постараюсь облегчить вам задачу.
Прежде всего, давайте посмотрим на клавиатуру MAC, которая немного отличается от клавиатуры ПК с Windows.

Хотя здесь также есть кнопка Control, функцию, которую выполняет эта кнопка в Windows, здесь выполняет клавиша Command, которая находится по обе стороны от спайса. Таким образом, все известные сочетания клавиш из Windows — например, копировать и вставить — Ctrl+C и Ctrl+V — здесь те же самые, только Command+C и Command+V. Кроме того, Command + Tab играет роль Alt + Tab в Windows, Command + options + Esc открывает меню Force Quit, которое похоже на привычный диспетчер задач.
Еще одна особенность клавиатуры — отсутствие кнопки Delete. В целом Mac OS — очень ориентированная на перетаскивание система, и она поощряет вас использовать этот способ практически для всего, включая копирование файлов и их удаление.
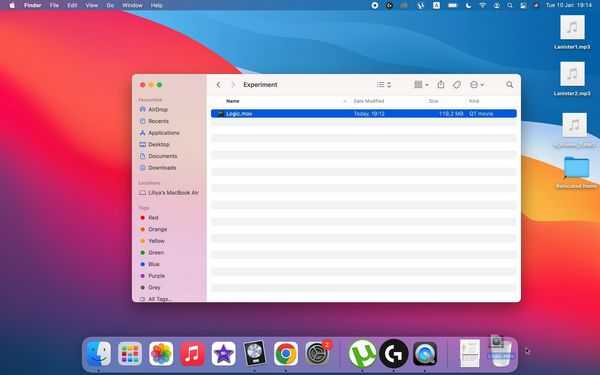
Вы просто перетаскиваете файл в Корзину. Точно так же вы можете удалить программу. Если вам все же нужна комбинация клавиш, используйте для этой цели Command + Back Space, и вот — я удалил файл, и он оказался в корзине.
Лично мне было трудновато найти контекстное меню, например, для восстановления файла из Корзины. Конечно, я могу перетащить его обратно в исходную директорию. Но если вы хотите открыть старое доброе контекстное меню, на трекпаде Mac нет кнопок влево и вправо, как на ноутбуках с Windows.
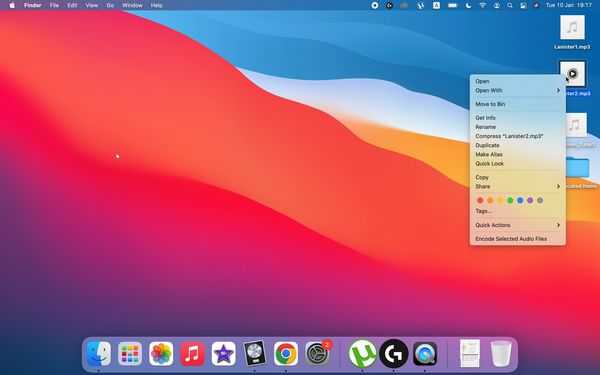
Чтобы вызвать контекстное меню, нужно несколько раз дважды нажать на файл. Если вы используете внешнюю мышь, вторая кнопка по умолчанию в Mac OS отключена, но вы можете включить ее в системных опциях.
Сам трекпад имеет две степени нажатия, что соответствует двойному и одинарному клику. С помощью одинарной кнопки вы просто выбираете файл, как в Windows, а с помощью двойной — открываете его.
Раз уж мы затронули тему трекпадов, я был в недоумении, когда впервые открыл сайт в браузере Safari и задался вопросом Как, черт возьми, прокручивать . Такая простая операция поставила мне шах и мат.

На ноутбуках с Windows для этого используется отдельная линия на конце трекпада, тогда как здесь это происходит путем проведения двумя пальцами в соответствующем направлении.
Достаточно для клавиатуры и трекпада. Давайте посмотрим, чем встречает нас Mac OS, когда мы садимся за компьютер. Операционная система предлагает окна, как и в Windows, и у них те же три кнопки — закрыть, свернуть и открыть на весь экран.
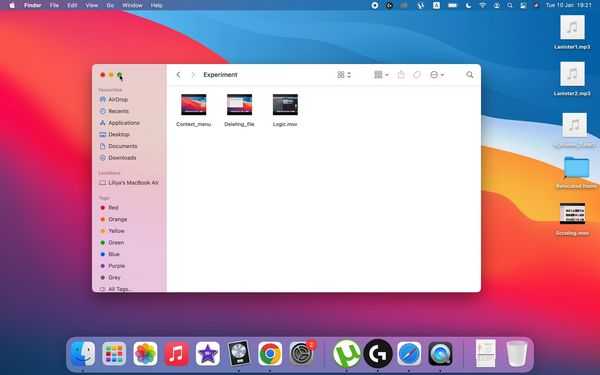
Но она находится слева, а не справа, а также окрашена в красный, желтый и зеленый цвета, как светофор.
В Mac OS есть панель, похожая на Панель задач в Windows, только вместо того, чтобы быть внизу, она находится вверху. В правом верхнем углу находятся маленькие иконки, которые помогают нам ориентироваться в основных функциях, таких как подключение к Wi-Fi и Bluetooth, информация о батарее, смена языка клавиатуры, сервер, который здесь называется Spotlight Search, в Windows расположен слева внизу, на Mac — справа вверху.

Дата и время находятся в крайнем правом углу. BTW Spotlight Search можно вызвать в любое время комбинацией клавиш command+space, и кроме того, вы можете искать любые файлы, приложения и функции на компьютере, как это происходит с сервером Windows, но вы также можете делать веб-серверы/поиск, как в google.
Слева вверху всегда находится логотип Apple, который в какой-то степени выполняет роль кнопки Пуск, как и кнопка Windows.
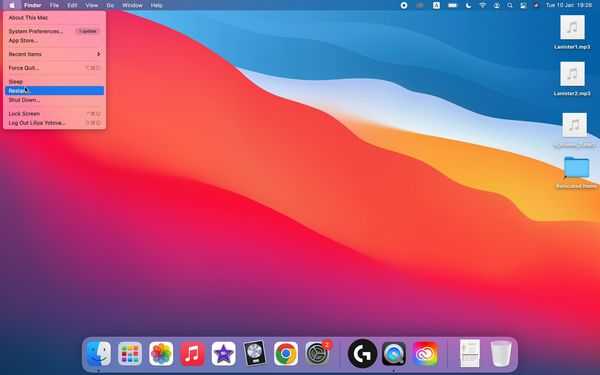
Отсюда вы можете выключить, перезагрузить или перевести компьютер в спящий режим.
Интересна так называемая строка меню с категориями слева направо. Это похоже на строку меню в любом окне Windows, за исключением того, что она всегда находится в верхней части экрана, а не в самом окне.
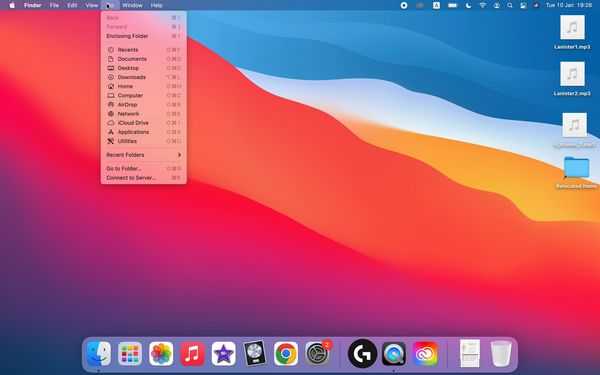
То есть меню меняется в зависимости от активного в данный момент окна. Вот как это выглядит, если мы только что открыли рабочий стол, и вот некоторые из основных категорий. Однако если я открою, скажем, Google Chrome, вы увидите, что ярлыки сразу же изменились и теперь соответствуют его функциональности.
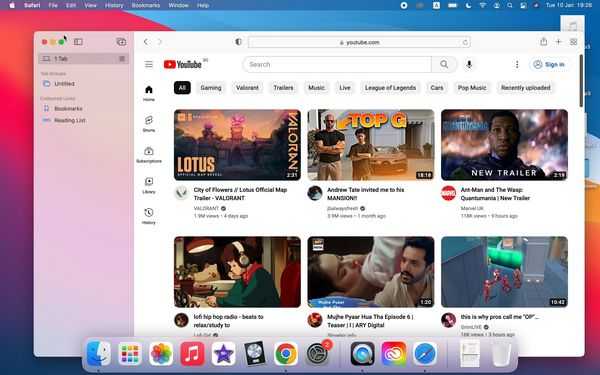
Ничего принципиально нового, просто логика немного другая.
Одной из самых узнаваемых особенностей компьютеров Mac является так называемый док — это та самая панель приложений внизу.

Он очень напоминает панель задач Windows, где также можно было закрепить быстрый доступ к папкам и приложениям. Как и в Windows, здесь отображаются активные приложения, открытые папки, а также место, куда они переходят при сворачивании. Размер док-станции можно изменять по своему усмотрению, и вы можете разместить на ней любые постоянные шорты. В целом, пользователи mac предпочитают работать с доком, а не с иконками рабочего стола или стартовым меню в Windows.
Одна из характерных особенностей большинства приложений Mac OS заключается в том, что при нажатии кнопки Закрыть они не закрываются, а сворачиваются и остаются активными. Вы можете догадаться, какие приложения активны. по маленькой точке под ними в доке. Если вы хотите полностью выйти из приложения, есть несколько способов, вы можете сделать это из меню самого приложения.
Я предпочитаю использовать сочетание клавиш Command + Q, которое полностью закрывает программу, или вы можете вызвать уже знакомое сочетание клавиш Command + option + Esc — принудительный выход из приложения и тем самым остановить все ненужные программы, работающие в фоновом режиме.
Я хочу обратить внимание на несколько специфических для Mac OS функций. Первая из них, которую вы видите здесь, — так называемый Finder.

Вы также можете увидеть его выше в главном меню. Это эквивалент File Explorer в Mac OS. С его помощью можно просматривать папки и общее содержимое компьютера.
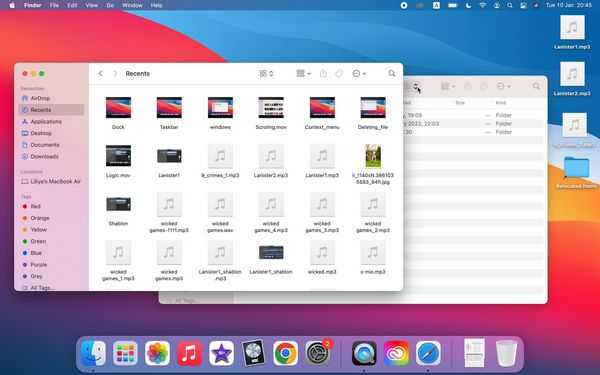
Вы можете открыть несколько окон и так далее. В отличие от Windows, где я могу легко и сразу узнать, сколько именно места на диске, здесь, к сожалению, это не так хорошо визуализировано. Например, если я хочу узнать, сколько свободного места у меня на основном диске, можно выделить его и использовать комбинацию Command + I.
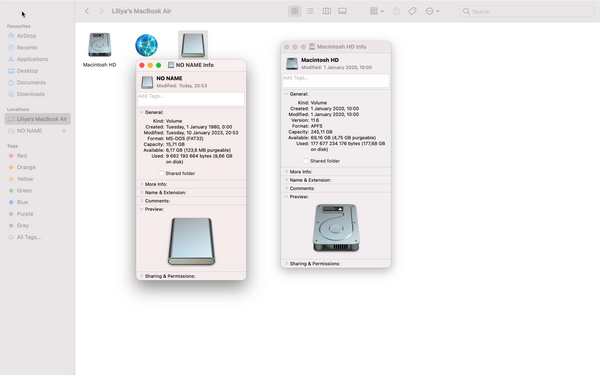
Кстати, именно таким образом можно открыть информацию об абсолютно любом файле или программе. Что-то вроде Свойств Windows.
Другой основной значок рядом с Finder — это так называемый Launchpad.

Это полный список всех приложений, установленных на компьютере. Что-то вроде меню Пуск в Windows.
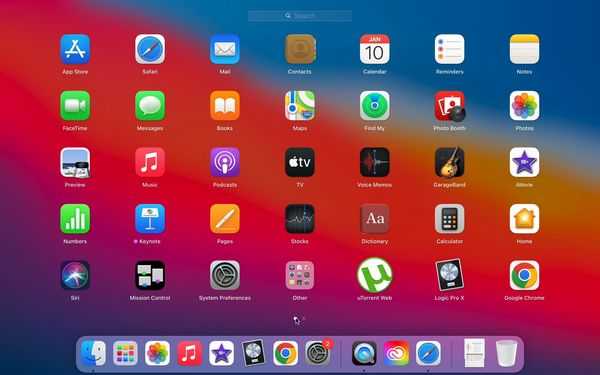
В качестве альтернативы вы можете найти все приложения, зайдя в Finder и щелкнув на папке Applications — как видите, все приложения также расположены здесь в виде списка.
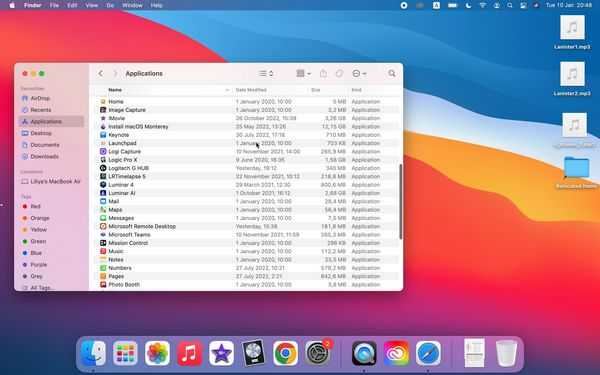
Вооружившись всеми этими полезными советами, вы теперь можете не беспокоиться, если вам придется иметь дело с Macbook, или если вы хотите перейти на такое устройство и до сих пор задавались вопросом, так ли это сложно. Не забывайте регулярно посещать блог mascomsoft.ru, чтобы получить больше полезных советов и руководств.