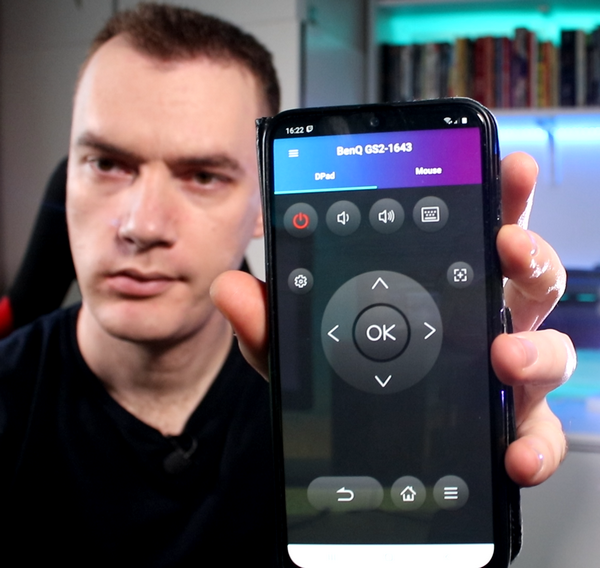Привет, друзья,
Сегодня я покажу вам, как сделать домашний сервер и локальную сеть. Звучит просто, но на самом деле это совсем не простая задача, и в этой статье я постараюсь избавить вас от всех головоломок, с которыми столкнулся сам.
Основная идея, которую я вынашивал долгое время, — использовать аппаратное обеспечение от моего старого ПК, чтобы сделать то, что я называю NAS — Network Attached Storage или сетевое доступное хранилище.

В качестве аппаратного обеспечения я использовал свою старую материнскую плату, процессор Core i7 4790K и два восьмигигабайтных блока памяти DDR3. Я также оставлю свой старый бокс Cooler Master и мой некогда системный SSD емкостью всего 240 ГБ.

Мне пришлось купить два восьмитерабайтных жестких диска и блок питания Seasonic 650W с золотым сертификатом.
Ссылка на все диски, которые вы можете выбрать:

В конце концов, по чисто экономическим причинам я решил не делать два восьмитерабайтных диска в RAID-массиве.е. чтобы создать резервные копии друг друга. Это потому, что мне просто нужно больше места, к тому же нагрузка на этот сервер в любом случае не будет круглосуточной. Конечно, если безопасность для вас важнее объема, то рекомендуется объединить диски в RAID-массив.
Следующим шагом будет установка Windows на мышь. Теперь у меня было два компьютера, и оба подключены к одному маршрутизатору.

Однако они никак не взаимодействовали друг с другом. Теперь я покажу вам все шаги в правильном порядке, чтобы вы могли наиболее легко и быстро сделать свой сервер, а также некоторые ошибки, которые я совершил, делая это в первый раз, чтобы вы могли их избежать. Моей первой ошибкой было то, что при установке самой Windows 10 Pro я не указал пароль пользователя.
Я всегда стараюсь этого избегать, но, как вы увидите позже, пароль будет необходим нам, поскольку мы захотим использовать так называемый удаленный рабочий стол.
После того как я закончил установку Windows и драйверов, первым важным шагом было убедиться, что оба жестких диска видны на самой машине. Щелкните правой кнопкой мыши в меню Пуск и выберите пункт Управление дисками. Отсюда вы можете увидеть диски, я уже форматировал их при установке Windows, но неважно, я отформатировал их снова, а затем получил соответствующую букву и назвал их Диск 1 и Диск 2.
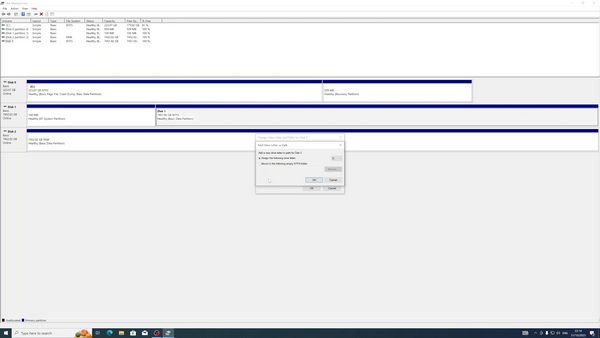
Если папки никогда не форматировались, то они будут отображаться как нераспределенное пространство, и вам придется их отформатировать. Теперь у нас есть совершенно новый ПК с двумя пустыми жесткими дисками, что мне нужно сделать, чтобы получить к ним доступ с моего основного ПК? Прежде чем ответить на этот вопрос, рекомендуется выполнить два подготовительных шага.
Первое — задать имя для нашего рабочего стола, второе — установить для него статический IP-адрес. Эти шаги необязательны, но если мы решим сделать их в конце, как это сделал я, мы усложним себе жизнь, потому что при смене имени или IP мы перестанем получать доступ к тому, что уже было на шарде, и нам придется подключаться заново.
Щелкаем правой кнопкой мыши на значке This PC, выбираем свойства. Вот видите, у нас есть имя из случайных символов. Нажмите кнопку Переименовать этот компьютер и задайте новое имя.
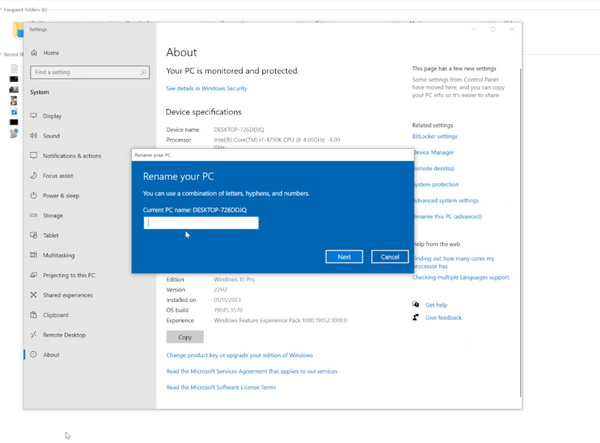
Мы делаем это для того, чтобы сделать этот рабочий стол более легко узнаваемым в Интернете.
Следующим шагом будет назначение статического IP-адреса нашему серверу. Этот шаг также необязателен, у меня все работало и без этого. Для начала, есть вероятность, что в какой-то момент роутер автоматически изменит полученный адрес, и тогда вы потеряете связь с папками shernate и будете удивляться, почему.
Поэтому заходим в панель управления, Сеть и Интернет Центр управления сетями и общим доступом Изменение настроек адаптера. Оттуда мы щелкнем правой кнопкой мыши Состояние, а затем Сведения.
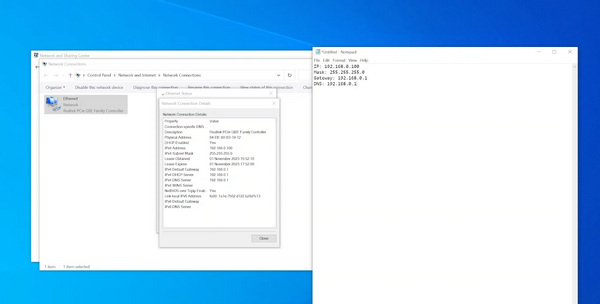
Эта информация очень важна, и мы скопируем ее в текстовый файл. Вот внутренний IP-адрес, выданный нам маршрутизатором. Копируем их.
Переписать маску, переписать шлюз, переписать DNS.
Закрываем это окно и выбираем Свойства. Мы ищем протокол Интернета версии 4.
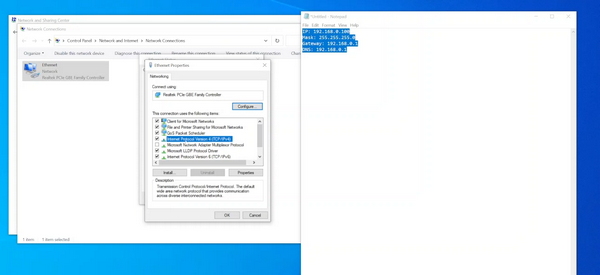
Выберите его и нажмите кнопку Свойства. Здесь у нас по умолчанию стоит Получить IP-адрес автоматически. Мы решили установить адрес самостоятельно и скопировали все из текстового файла, за исключением того, что вместо адреса, заканчивающегося на 100 или около того, как установил маршрутизатор, мы поставили число 250.
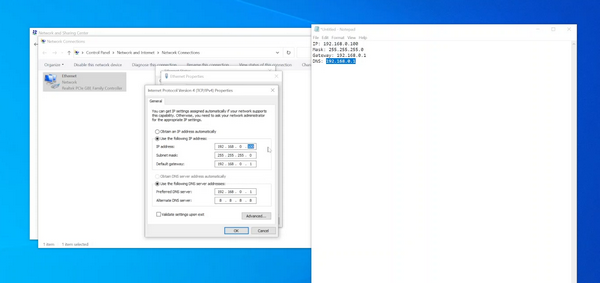
Причина в том, что адреса могут быть от 1 до 254. Выбирая один из последних адресов, мы избегаем вероятности дублирования адреса. Остальное копируем как есть.
В качестве вторичного DNS-адреса мы можем поставить четыре восьмерки, чтобы не иметь проблем с сайтами Google.
Таким образом, мы получили статический IP-адрес в нашей локальной сети.
Чтобы включить обнаружение компьютеров в локальной сети и общий доступ к файлам, выполните следующие настройки. Это нужно сделать на обоих или нескольких компьютерах, которые будут подключены к сети. То есть мы делаем одно и то же и на NAS-сервере, и на нашем основном компьютере. Опять же, мы заходим в центр управления сетями и общим доступом, переходим в Изменение дополнительных параметров общего доступа и очень внимательно следим за тем, чтобы все эти параметры были отмечены:
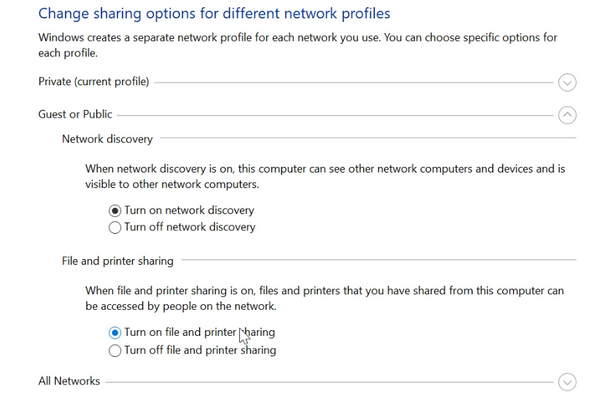
Включите сетевое обнаружение, включите общий доступ к файлам и принтерам, используйте 128-битное шифрование и, наконец, что очень важно, отключите общий доступ с парольной защитой, чтобы вас не спрашивали пароль каждый раз, когда вы хотите получить доступ к папке на другом компьютере.
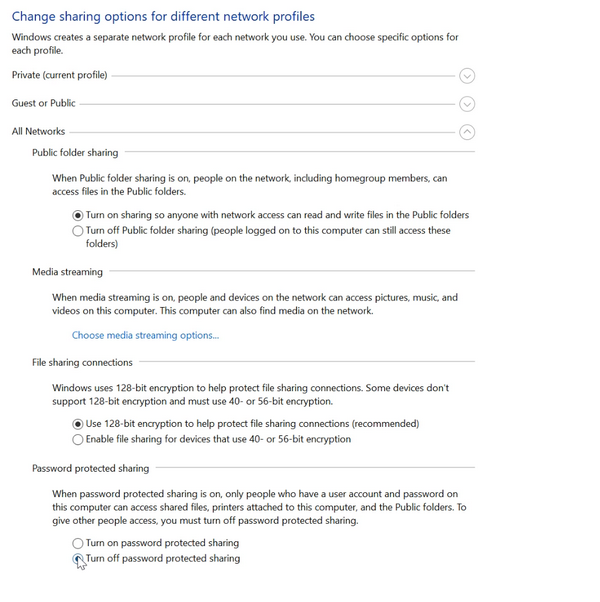
Эти настройки снова выполняются, я говорю, на обоих компьютерах, а затем компьютеры перезагружаются. И вообще, имейте в виду для следующих настроек, что очень часто они могут не вступить в силу, если вы не перезагрузите компьютер. А вы можете сидеть и удивляться, почему ничего не происходит.
Следующим шагом, который я сделал, было получение соответствующих каталогов и ожидание их появления в сети. Однако они могут не отображаться, поэтому я покажу вам еще один предварительный шаг.
На обоих компьютерах заходим в панель управления, на этот раз в Программы, затем Программы и возможности и выбираем Включить и выключить функции Windows. В этом списке ищем следующее: SMB 1.0/CIFS File Sharing Support.
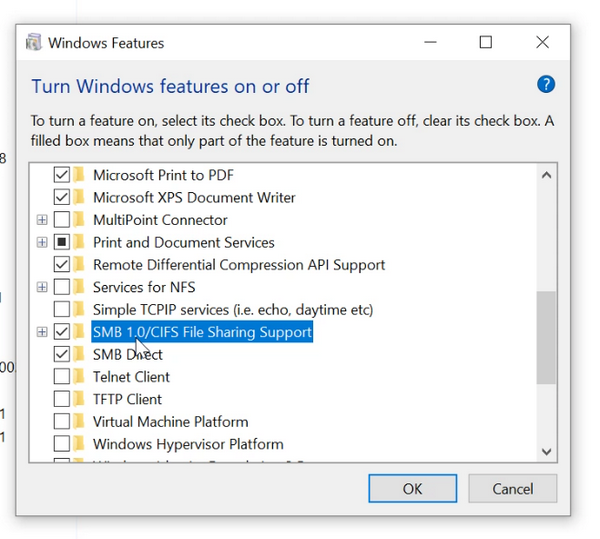
Установите флажок и перезагрузите оба компьютера.
Наконец-то мы готовы попробовать сделать наши каталоги доступными для поиска в Интернете. Естественно, я хочу, чтобы два диска на моем NAS-сервере, названные Disk 1 и Disk 2, были доступны по сети. Поэтому я щелкнул на них правой кнопкой мыши — Дать доступ Расширенный общий доступ и снова Расширенный общий доступ.
Я ставлю галочку Share this Folder и вуаля, этот раздел теперь общий.
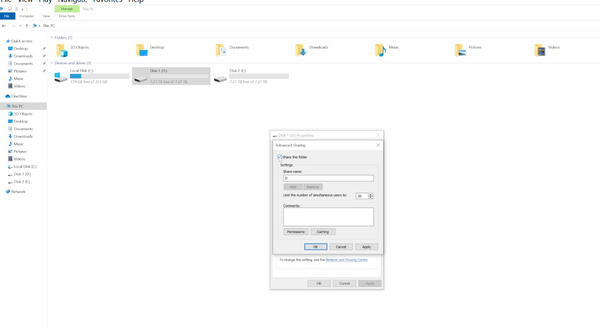
Я делаю это с обоими разделами. Теперь, когда я вхожу в Network на своем основном компьютере, я вижу два рабочих стола, я щелкаю на своем сервере, и здесь я вижу диски D и E, два жестких диска, которые я только что разделил.
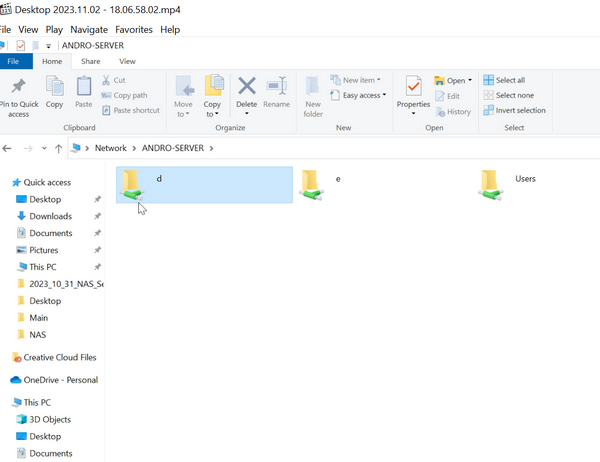
Все отлично, пока я не попытаюсь войти в эти два раздела. Видите, что написано — у меня нет разрешения на доступ.
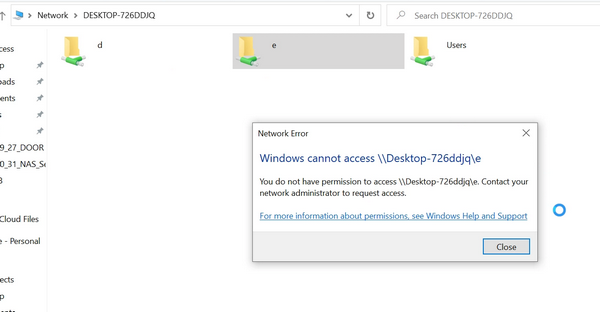
Мне пришлось поломать голову, чтобы понять, как и где дать это разрешение, но вот как это делается самым простым способом.
Выбираем каждый из разделов и нажимаем Свойства Безопасность Аутентифицированные пользователи Редактировать ДОБАВИТЬ Advanced выберите Найти сейчас и найдите Все OK OK, мы можем установить Полный контроль и нажать Применить, OK и еще раз OK.
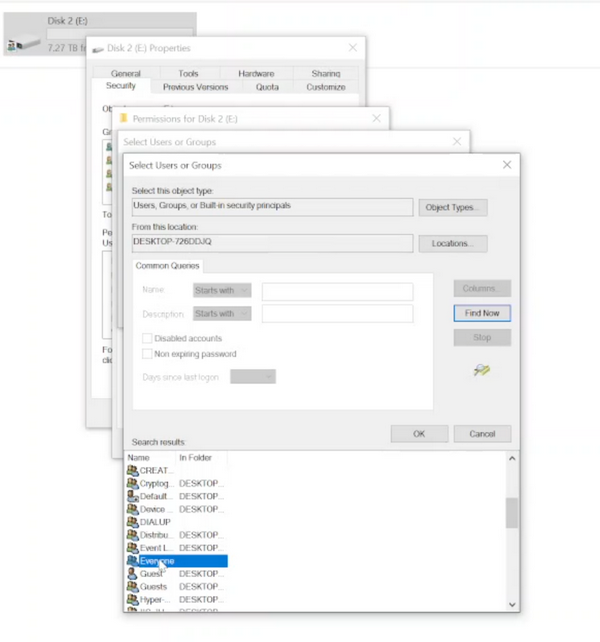
Повторите это с двумя разделами или любым другим количеством каталогов, которые нам нужно разделить. Возможно, мне придется перезагрузить компьютер, и о чудо! Теперь на моем основном компьютере у меня есть доступ к общим сетевым разделам. Следующим шагом, для простоты, будет то, что я называю отображением общих устройств.
Я выбираю, например, диск D, щелкаю правой кнопкой мыши Map Network Drive, вы видите, что ему присвоена буква Z, которая является последней в алфавите. Я выбираю Finish, и вы можете увидеть новый диск. Теперь я вижу его в списке других жестких дисков как Network Device.
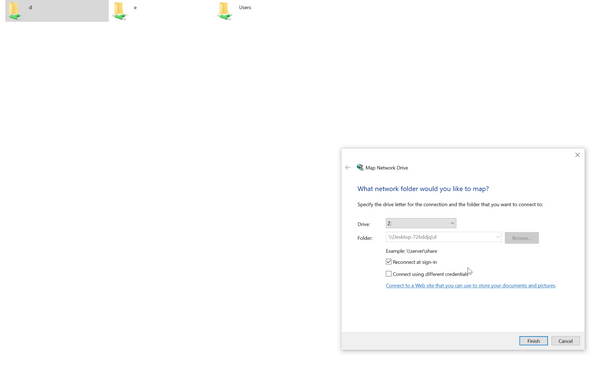
Я отсоединяю его своим способом и, повторив процедуру с другим диском, вижу окончательный вид. У меня есть быстрый доступ к двум дополнительным дискам, расположенным на другом компьютере. Они обозначены последними буквами алфавита Z и Y, чтобы не путать с физическими дисками на самой машине.
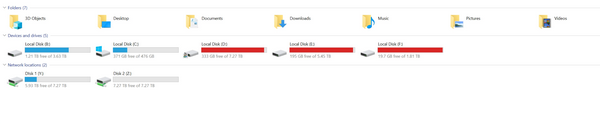
В принципе, мы уже выполнили основную работу по созданию сети. Теперь у меня есть мой сервер, к которому можно быстро и легко получить доступ. Я могу передавать файлы с моего компьютера на сервер, как будто они находятся на одном диске, что и было моей целью. Теперь все, что мне нужно сделать, это сделать кое-что для удобства. На данный момент это совсем не удобно, потому что это все равно что иметь два компьютера с двумя мышами и клавиатурами, я даже не хочу, чтобы сервер стоял на столе, я даже не хочу, чтобы он был подключен к моему монитору.
Но я все равно должен иметь возможность работать с ним, когда мне нужно. Для этого я установлю соединение с Remote Desktop, чтобы управлять сервером с моего основного компьютера. Сейчас самое время отметить, что это возможно только в том случае, если сервер работает под управлением Windows Pro — если вы помните статью о различиях между Home и Pro, одно из них заключалось в том, что в Pro вы можете предоставлять доступ через Remote Desktop.
На серверном ПК первым шагом будет включение удаленного рабочего стола. Заходим в Настройки Система и в самом низу Удаленный рабочий стол. Выбираем, чтобы он был включен.
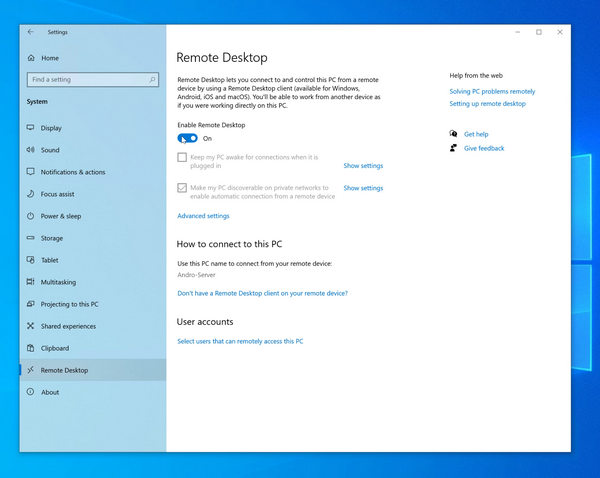
Если у нас нет пароля на учетной записи, которую мы используем в Windows, нам нужно его создать, вы увидите, почему. Мы заходим в Настройки Учетные записи, вот наша локальная учетная запись, я назвал ее NAS.
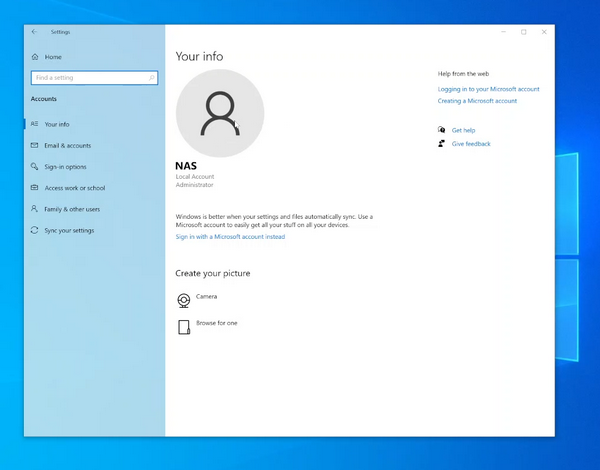
В опциях входа в систему выбираем Пароль и, поскольку пароля нет, добавляем его кнопкой ДОБАВИТЬ. Я ввожу пароль дважды, записываю слово для напоминания, выбираю NEXT и вуаля — пароль введен.
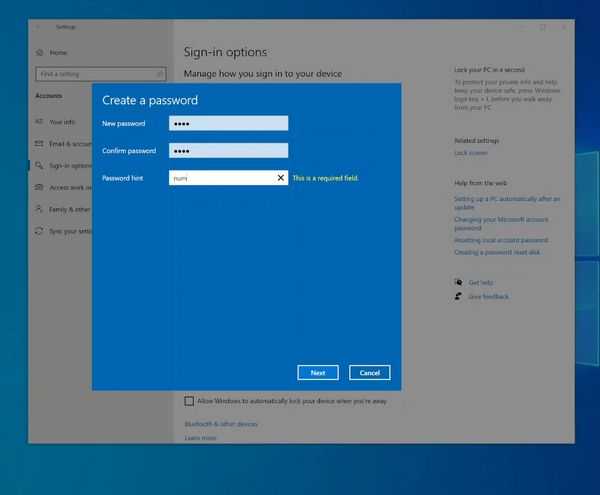
Теперь перейдем к нашему главному компьютеру, с которого мы будем получать доступ к серверу и управлять им.
Набираем в строке Remote server и видим, что появляется приложение Remote Desktop Connection. Теперь есть два варианта, как вы видите, я уже запомнил имя рабочего стола, на который пытаюсь войти. Это имя, которое мы дали нашему серверу в самом начале, и именно так он распознается в сети.
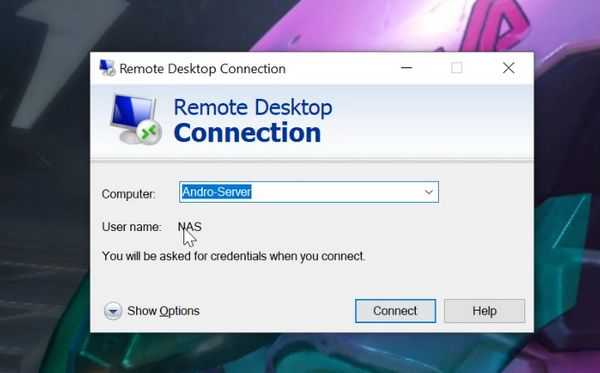
Имя пользователя-а внизу — NAS, как и моя учетная запись на другом компьютере. При первом входе в систему он попросит вас ввести его. Я нажимаю Подключить, и он запрашивает пароль, который мы только что установили на другом компьютере.
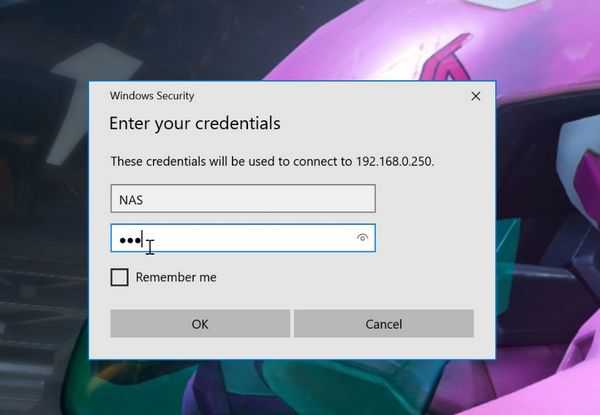
Вот почему обязательно нужно иметь пароль, иначе он нас не впустит. Мы получим сообщение о том, что мы не можем подтвердить безопасность компьютера. Мы можем отметить его, чтобы он больше не выдавал нам это сообщение. Теперь мы вошли в наш серверный компьютер и можем управлять им.
Когда мы захотим выйти из системы, мы просто нажмем кнопку.

Также вместо названия компьютера можно ввести его IP, на котором мы остановились в самом начале.
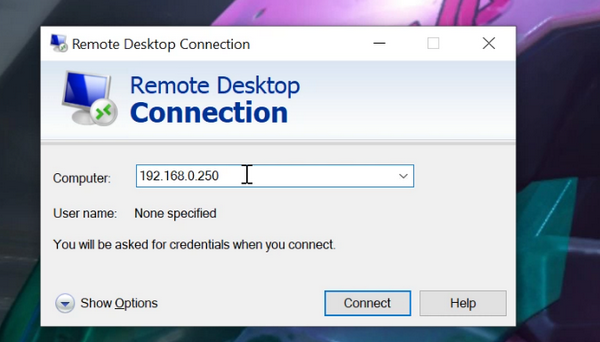
Поскольку я впервые вхожу в систему таким образом, она запрашивает имя пользователя — я записываю свой NAS и знакомый пароль, и результат тот же — я снова вхожу на свой рабочий стол.
Однако есть способ сделать нашу жизнь еще проще, сохранив соединение и сделав ярлык. Нажмите кнопку Показать параметры и Сохранить как, чтобы сохранить соединение.
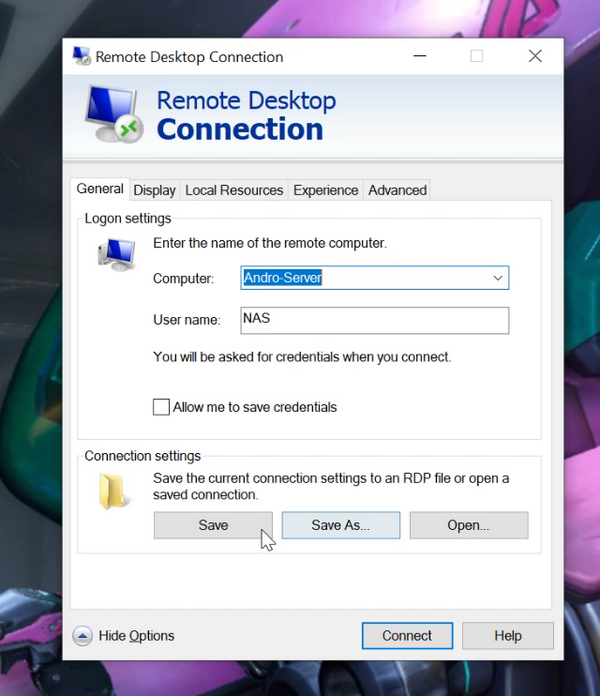
Я выбираю рабочий стол в качестве местоположения и задаю имя NAS.
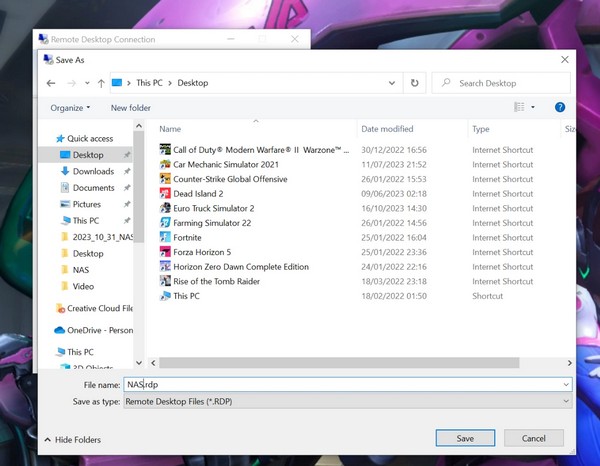
Затем мне нужно подключиться один раз обычным способом, записав пароль. Я успешно вхожу в систему и выхожу из нее. Теперь у меня есть ярлык, который отправляет меня прямо на управляемый компьютер без необходимости входить в систему, писать пароли и т. д.н. одним двойным щелчком мыши, и все готово.
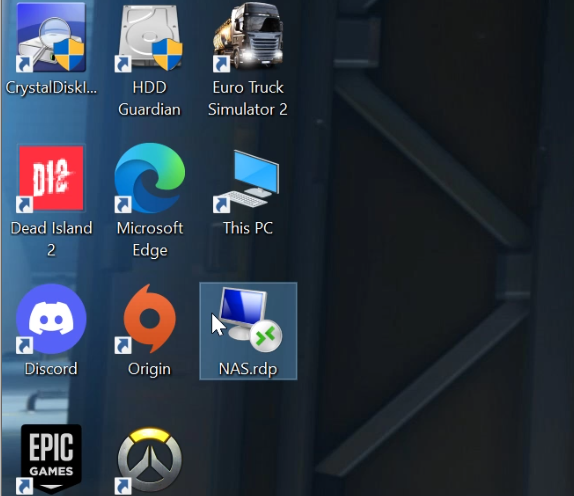
Теперь я действительно могу отключить этот компьютер от сети, поставить его куда-нибудь, где он не будет мешать, и все, что мне нужно, — это шнур питания и ремешок.

Наконец, вы всегда можете получить доступ к общим папкам, набрав две косые черты слева в проводнике Windows и имя сервера или IP-адрес, вы видите, что оба они сохранены для меня, поскольку я уже ввел их.

Ну что ж, друзья, теперь вы тоже можете использовать свой старый ПК для создания домашнего сервера и знаете, как создать локальную сеть. В следующей статье мы рассмотрим, как получить доступ к нашему NAS-серверу, но не из локальной сети, а из внешнего мира через Интернет. Так что не забудьте регулярно следить за блогом mascomsoft.ru.
А если вы не можете сделать это сами, вы всегда можете доверить специалистам mascomsoft.ru настроить все за вас.