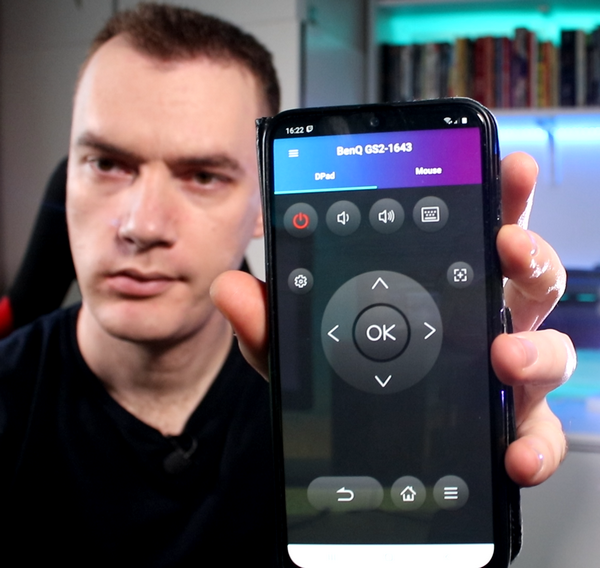Привет, друзья,
Я покажу вам проект, над которым я долго думал и изучал, как его можно реализовать. В последнее время очень модно устанавливать на компьютер системный или сенсорный дисплей, на котором в реальном времени отображается важная информация о ПК: загрузка и температура видеокарты и процессора, скорость вращения вентилятора, FPS и все остальное, о чем вы только можете подумать. В этой статье вы узнаете, как установить такой системный дисплей и на вашу конфигурацию.

Практически все игровые конфигурации сегодня выпускаются с прозрачной боковой панелью, открывающей прямой обзор внутренностей компьютера. Это привело к тому, что дизайн компьютерных компонентов, начиная с простых электронных плат, превратился в гонку между производителями за то, насколько круче может выглядеть та или иная материнская плата, видеокарта, оперативная память и т. д.н.

Геймеры, со своей стороны, также все больше реагируют на визуальное оформление своих конфигураций. В связи с этим в последнее время становится все более модным размещать в корпусе компьютера небольшие дисплеи, отображающие системную информацию. Существуют даже блоки питания, кулеры для воды и другие комплектующие с подобными встроенными дисплеями.
Сегодня я покажу вам, как я сделал такой системный дисплей для своего компьютера, и как вы тоже можете сделать его относительно легко.
Прежде всего, нам нужен сам дисплей. Где купить подходящий небольшой дисплей и как подключить его к компьютеру. Есть несколько вариантов, я выбрал пятидюймовый дисплей, предназначенный для Discover Pie или встречающийся в других устройствах. На сайте mascomsoft.ru этот дисплей можно найти по цене около 90lv.
Имейте в виду, что поскольку спрос на такие детали, как правило, весьма ограничен, сроки поставки немного дольше, а цена, скорее всего, будет варьироваться в определенном диапазоне.
В принципе, дисплей может быть больше, например, 7 или 10 дюймов, или меньше — 3,5 дюйма. Для себя я решил, что 5 лучше всего будет стоять там, где я хочу, внизу у отсека питания.
Давайте откроем коробку. Внутри мы находим инструкцию по использованию и сам дисплей.

Вот как выглядит сам дисплей:

Это называется компонентом для встраивания в устройство, а не готовым устройством, поэтому вы можете видеть, что здесь нет пластикового корпуса, а есть голая плата, на которой установлен дисплей.

Также мы замечаем четыре винтовых ушка, которые должны закрепить дисплей в том устройстве, куда мы решили его установить.
На одной стороне платы мы видим контакты. Один порт HDMI, два порта micro USB, есть даже разъем для наушников.

С другой стороны находятся пять системных кнопок, с помощью которых можно настроить изображение на дисплее, например яркость, контрастность и т. д.н.

На дне коробки мы находим остальные элементы набора. У нас есть HDMI-кабель, USB-кабель, пакетик с винтами и уплотнителями на случай, если придется крепить дисплей, и переходник с обычного на микро HDMI-кабель.

Как именно работает дисплей? На самом деле он работает по принципу любого стандартного монитора, разве что размер у него поменьше. В нашем случае он имеет размер пять дюймов и разрешение 800 на 480 пикселей. Мы подключаем его к порту HDMI на нашей видеокарте, а USB-кабель служит для питания дисплея, а также обеспечивает сенсорные функции. Не то чтобы они нам были нужны.
Изначально, как вы можете видеть, я подключил ее вне компьютера, чтобы поэкспериментировать и посмотреть, будет ли работать моя идея. Я подключаю кабели HDMI и USB, и вы видите, что экран сразу же включается и загружает рабочий стол моего компьютера.

Поскольку у меня уже есть два других монитора, этот дисплей кажется мне третьим экраном. При установке дисплея я даже могу точно определить, где его расположить по отношению к двум другим.
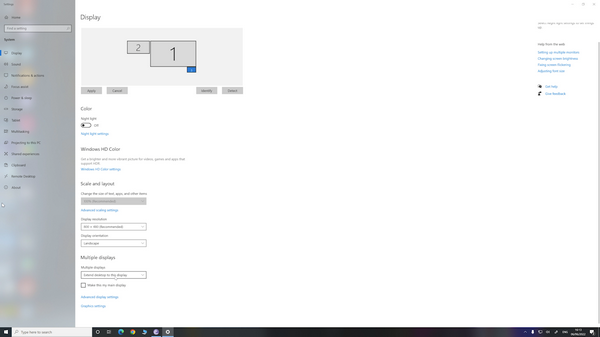
Все это очень хорошо, и все знают, как подключить к компьютеру второй или третий монитор. Главный вопрос заключается в том, как заставить этот экран работать исключительно в качестве системной панели. Существуют разные программы и разные способы достижения этой цели. Лично я считаю наиболее целесообразным использовать программу Aida64. По крайней мере, потому что это ужасно полезная программа, которую я использую в любом случае.
Он предоставляет огромное количество информации о ваших компонентах, вы можете видеть показания каждого датчика на вашем компьютере, а также использовать его для стресс-тестирования, бенчмарков и т. д.н. Она дает завидное количество информации, даже о подключенных мониторах, включая возможность увидеть точные даты их производства.
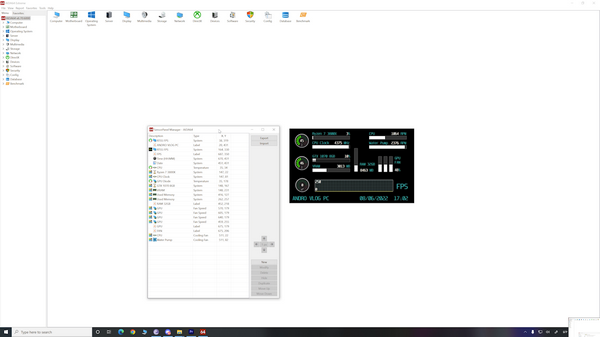
В Aida64 есть функция тачпада, и если вы включите ее, то сможете пользоваться буквально только этим. Панель, занимающая часть экрана или отдельный экран, на который можно вывести информацию с каждого датчика, работающего в компьютере, начиная от датчиков температуры, нагрузки на CPU и GPU, тактовой частоты, свободной и занятой памяти, скорости вращения вентиляторов — в общем, все, что угодно. Мне лично очень нравится, что он всегда показывает мне FPS в играх.
Aida64 дает вам полную свободу, чтобы дать волю фантазии и сделать сенсорную панель так, как вы решите. Вы можете вывести на экран интересующие вас данные и отсортировать их по своему усмотрению. С эстетической точки зрения вы можете придать панели любую форму.
С помощью функции экспорта и импорта вы можете сохранять различные версии и загружать их, когда захотите.

Вообще, на следующей неделе я сделаю отдельное руководство, в котором подробно расскажу о том, как настроить системный дисплей в Aida64, так как объяснить нужно очень многое, и это слишком сильно увеличит объем сегодняшней статьи.
Система, которую я выбрал, страдает от двух основных недостатков. Первое — Aida64 не является бесплатной программой. Его стоимость составляет около 50 евро, т.е. Немного меньше, чем у игр тройки А. Если у вас, как и у меня, она все равно есть, то это не будет лишним.
В остальном же вы должны учитывать это как часть стоимости проекта.
Другой существенный недостаток — дисплей занимает порт на вашей видеокарте. В моем случае единственный порт HDMI.
После того как я наигрался с Aida64 и самостоятельно сделал несколько вариантов системной панели, пришло время всерьез задуматься о том, как закрепить дисплей в моем компьютере.
Первая проблема заключалась в том, как подключить HDMI-кабель, когда дисплей окажется в корпусе компьютера. Я очень рад, что в моем корпусе CoolerMaster есть отвинчивающиеся пластины на слотах, так что я смог временно снять одну из них, проложить кабель, а затем прикрутить обратно.

Я оценил тот факт, что кабель плоский, это облегчило его установку обратно на панель. Вы можете видеть, что я оставил довольно много кабелей свободными сзади, чтобы уменьшить напряжение на разъеме и порте видеокарты.

Я пропустил кабель из задней части корпуса через это отверстие. В то же время, используя свиные хвостики, чтобы стабилизировать его и сделать более аккуратным.

Нам также нужно как-то подключить USB-кабель. Однако мы не будем связывать его с внешним миром. Я взял кое-что еще — USB-кабель для подключения к материнской плате.
С одной стороны у нас есть разъем для подключения к USB 2.0 заголовок на дне, а с другой стороны у нас стандартный USB-порт.

Я подключаю кабель и через это отверстие вывожу его на заднюю стенку корпуса.

Там я подключаю USB-кабель, который, в свою очередь, вывожу на переднюю панель.

Итак, вы видите, что два необходимых нам кабеля незаметно выведены на переднюю панель, где будет находиться наш дисплей.

Дисплей, как мы уже говорили, имеет два USB-порта, и я не обнаружил никакой разницы в том, к какому из них мы его подключим. Теоретически именно так они должны быть подключены, и я представлял себе дисплей, идущий вдоль задней стенки корпуса к блоку питания.
Теперь начинается настоящая головоломка — как закрепить дисплей так, чтобы он был устойчив и хорошо смотрелся. Хорошая новость: когда стеклянная крышка коробки была установлена, места для экрана оказалось достаточно.

Некоторые вещи пришлось спрятать, например, синие ушки на плате, потому что они были очень некрасивыми.

Конечно, есть возможность обрезать. Но поскольку я не уверен, что в будущем смогу придумать для этого дисплея, я бы не хотел его окончательно калечить. Я закрыл уши черным пластырем.
Я использовал тот же патч, чтобы замаскировать верхнюю часть платы.

Для крепления самого дисплея я использовал горячий силикон. Я был очень осторожен, чтобы разместить его на свободных местах печатной платы, потому что не был уверен, что это окончательная версия, и мне, возможно, пришлось бы отклеивать его.

Я приклеил дисплей к задней стенке корпуса, где он первоначально казался хорошей идеей. Пришлось снова закрыть и стабилизировать кабели с помощью черной изоленты.

Я был не очень доволен этой первоначальной версией. Дисплей находился очень низко, и вы можете видеть, что щель для крепления стеклянной крышки довольно узкая. Эта щель необходима из-за специфического способа крепления стекла с нижней панелью.

Пластина едва входила внутрь и поддерживала дисплей, рискуя повредить его при каждом снятии крышки. Кроме того, из-за того, что порт HDM торчал из задней части дисплея, сам дисплей стоял немного наискосок.
Я сделал тестовый ботинок.

В отсутствие других мониторов, маленький является основным экраном. Вы видите, как загружается Widnows. Вы можете увидеть, как выглядит альфа-версия моего тачпада.

На самом деле все было не так уж плохо. Однако две вещи заставили меня изменить ее. Во-первых, из-за порта HDMI он стоял немного наискосок, а во-вторых, его расположение было не слишком удобным для наблюдения во время игры.
Я хотел перенести его дальше вперед, в конец нижнего отсека.

Так будет удобнее смотреть на экран во время игры, порт HDMI не будет торчать, а дисплей останется плоским. Кабели также не были видны, и их нужно было спрятать.
Я осторожно начал отклеивать все. Я был особенно осторожен, когда отдирал теплый силикон с платы.

Я рад, что настроил программу так, чтобы она не закрывала компоненты, которые в конечном итоге будут вырваны.
Я использовал черную изоляционную ленту, чтобы обклеить место, где будет располагаться дисплей. Причина в том, что на этот раз он должен был стоять гораздо плотнее к стене, которая является металлической. Я не хотел бы рисковать тем, что какой-либо компонент голой платы будет соприкасаться с металлом и вызовет короткое замыкание.

В итоге я повторил процедуру с теплым силиконом. Поскольку я оставил порт HDMI торчать из стены, дисплей на этот раз прикрепился гораздо лучше.

Вы можете увидеть окончательный вариант, который стал намного аккуратнее и чище. Теперь стекло тоже встало на место, не соприкасаясь с дисплеем.

В целом я очень доволен тем, что мне удалось сделать этот системный дисплей или сенсорную панель, как хотите называйте. Это действительно придает более холодный вид моей конфигурации, и это также очень полезно, потому что это дает мне всю информацию, которая в противном случае мне бы потребовалась, чтобы специально подключить какое-то приложение.

Я сразу же протестировал дисплей, сыграв в Forza Horizon 5.

Вы можете видеть, как индикаторы динамически меняются по мере того, как я играю.

Надеюсь, эта статья была для вас интересной. На следующей неделе я подробно расскажу вам о том, как с помощью Aida64 можно создавать собственные проекты таких дисплеев, и как настроить программу на работу так, как вам нужно. Для этого обязательно регулярно посещайте блог mascomsoft.ru.