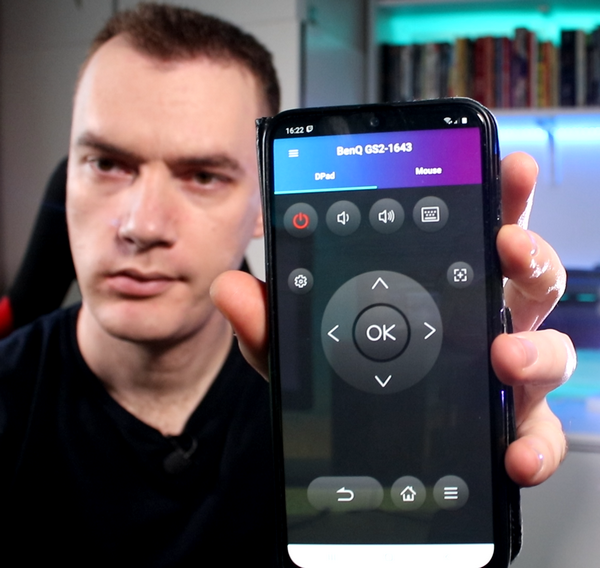Здравствуйте, люди,
В этой статье я покажу вам, как я впервые установил новейшую операционную систему от Microsoft — Windows 11.
Одним из основных критических замечаний в адрес Windows 11 являются системные требования. Новая операционная система требует наличия UEFI Secure Boot и поддержки TPM 2.0. Также ваша видеокарта должна поддерживать Direct X 12.
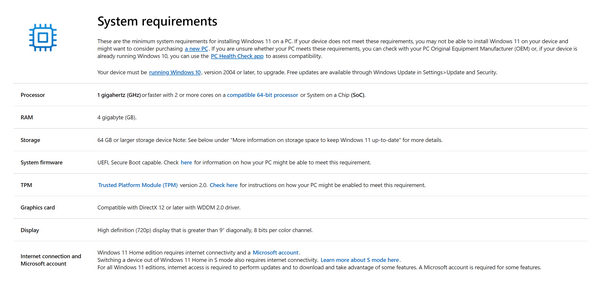
У нас также есть список поддерживаемых процессоров AMD и Intel, который включает только процессоры последних нескольких лет, таким образом оставляя большую часть машин без поддержки. Однако по поводу последнего я получаю противоречивую информацию: некоторые люди утверждают, что Windows можно установить на старые процессоры, если плата поддерживает TPM 2.0.
Аппаратная часть, которую мы подобрали для нормальной установки Windows 11, состоит из Core i5 10400, со встроенной графикой Intel HD, одной плитки оперативной памяти на 16 ГБ, чипсета H510, стандартного SSD на 480 ГБ, в общем, это очень непритязательная, скорее офисная конфигурация.

После того как конфигурация была готова, наступает интересная часть, в которой я пытаюсь установить Windows 11.

Для этого нам сначала нужно получить ISO-файл новой операционной системы. Если вы читаете эту статью после пятого октября 2024 года., Когда Widnows 11 выйдет официально, вы, вероятно, сможете просто загрузить ISO-файл с официальной страницы Microsoft. Поскольку я делаю это незадолго до официального релиза, то получить установочный файл можно, зарегистрировавшись в программе Microsoft Insider.
Это довольно просто, вам нужно только зарегистрировать электронную почту, вам не нужно ждать одобрения или чего-то подобного. Как только вы вошли в программу, вам разрешили загрузить предварительную версию Windows 11.
Я предполагаю, что после пятого октября появится официальный инструмент для создания загрузочной флешки для Windows 11, как это было с десяткой, но для целей сегодняшнего видео я использовал старый добрый RUFUS, с помощью которого я загрузил ISO-файл на флешку, создав таким образом загрузочный диск.
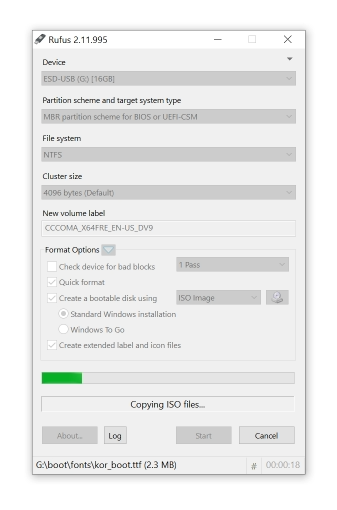
Итак, я вставил флешку в новый ПК и запустил установку. Сначала я подумал, что, возможно, что-то напутал и вставил флешку с Windows 10, потому что программа установки выглядела точно так же, пока я не перешел к экрану выбора ОС, где действительно было написано Windows 11.
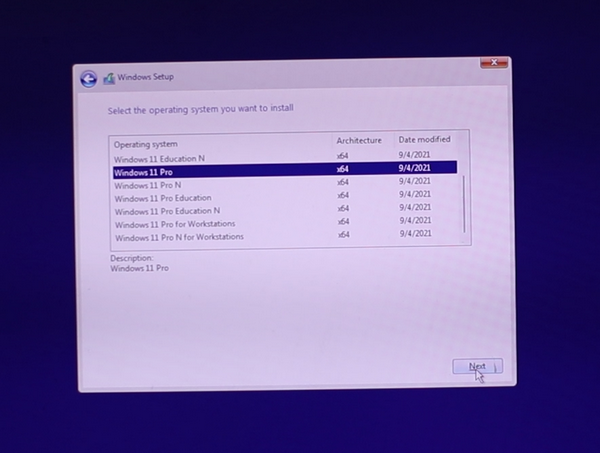
Я решил попробовать установить версию Pro, но, к моей досаде, появилось сообщение о том, что конфигурация, которую я только что собрал из новых компонентов, не соответствует минимальным системным требованиям.
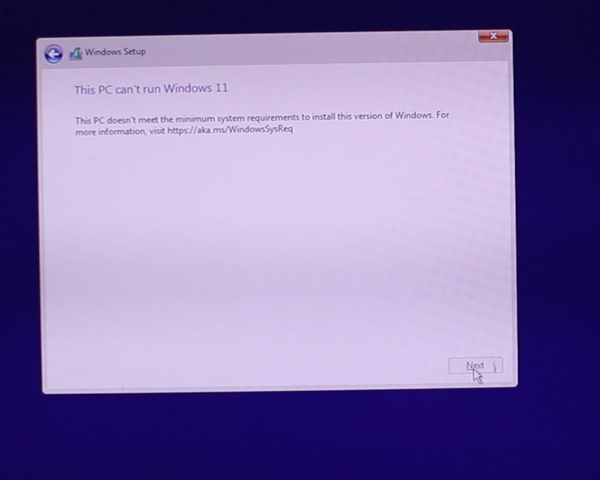
Затем я вспомнил о статьях, в которых говорилось, что UEFI Secure Boot не включен по умолчанию на большинстве плат, и вам придется зайти в BIOS и включить его самостоятельно.
Поэтому я перезагрузил компьютер, постоянно нажимая на кнопку Delete, пока не попал в BIOS. Нижняя плата — Asrock, поэтому мы имеем типичный интерфейс для этого бренда, на других платах он может быть другим. Первоначально вам нужно перейти из режима Easy в Advance Mode, а оттуда в раздел Security.
Там вы найдете опцию Secure Boot, и вам нужно перевести ее из положения Disable, которое используется по умолчанию, в положение Enabled.
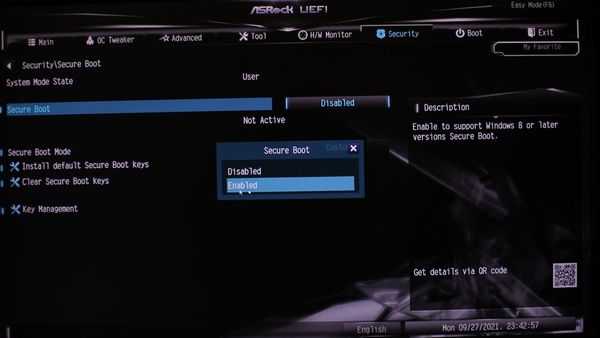
Однако вы можете видеть, что даже после того, как вы поставили Enabled, под ней написано Not Active. Я нажимаю F10, чтобы сохранить изменения и выйти из BIOS. После перезагрузки компьютера, при повторной проверке я увидел, что функция Secure Boot теперь активна.
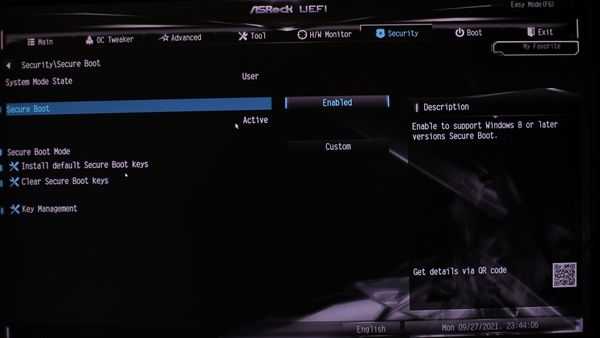
Удовлетворенный тем, что сделал свою работу, я попытался снова запустить установку, но снова получил сообщение о том, что мой компьютер не соответствует минимальным системным требованиям, что, должен признаться, заставило меня понервничать. Самое глупое, что система не говорит, что именно не так, поэтому приходится догадываться. Сначала мне было интересно, поддерживает ли встроенная графика intel Direct X 12.
Но потом я вспомнил, что проблема, скорее всего, в TPM 2.0 модуль, который, вероятно, также не включен.
Мне потребовалось больше времени, чтобы найти его. TPM означает модуль платформы Trustet, и вам следует поискать что-то похожее в BISO.
Я потратил много времени, копаясь в меню, пытаясь найти эту функцию. В итоге оказалось, что она снова находится перед моими глазами в разделе Security, чуть ниже опции Secure Boot, которую мы теперь изменили на Intel Platform Trust Technology, которая по умолчанию отключена.
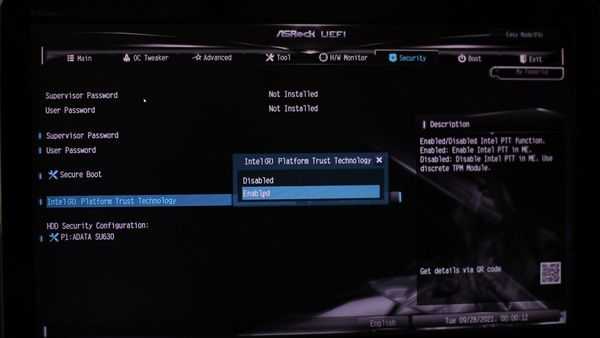
Меняем значение на Enabled, снова нажимаем F10, чтобы сохранить изменения, и перезагружаем компьютер.
Установка проходит в обычном режиме.
Появляется хорошо известный экран для выбора языка, формата и клавиатуры.
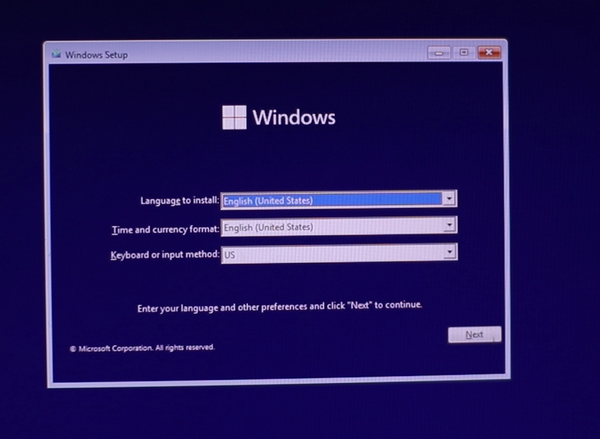
Затем мы нажимаем Установить сейчас. Здесь, как и следовало ожидать, нас попросят ввести ключ активации, но у нас есть возможность указать, что у нас нет ключа, и мы можем продолжить установку.
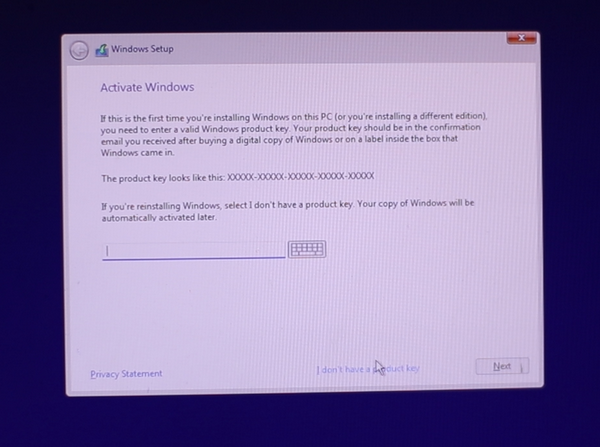
Следующий шаг — выбор конкретной версии Windows. Как уже было широко известно, для установки Windows 11 Home обязательно требуется подключение к интернету и учетная запись Windows.
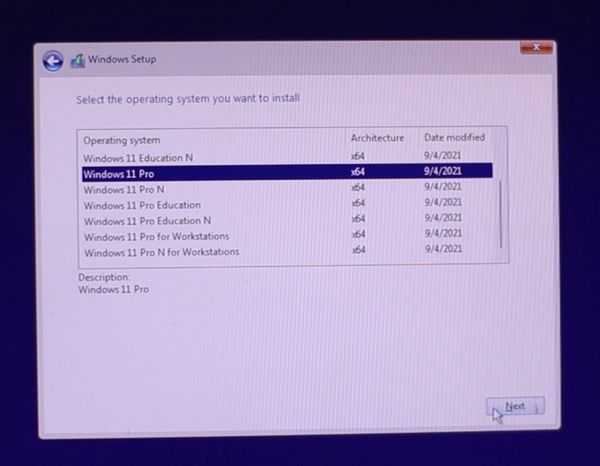
Однако про-версия все еще позволяет устанавливать в автономном режиме. Чтобы не входить в разные учетные записи, я отключил интернет-кабель и выбрал Windows 11 pro.
В следующем окне принимаем условия и положения.
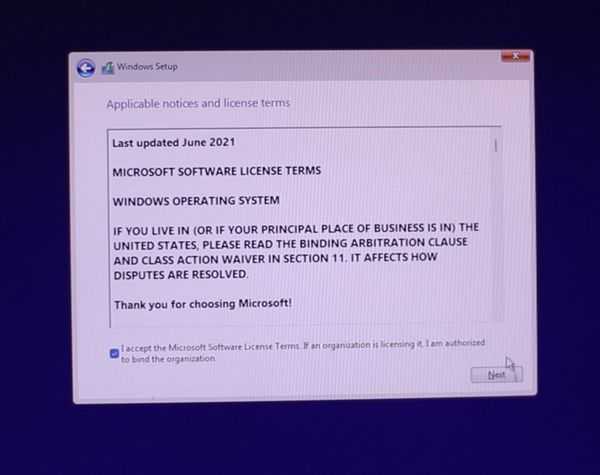
Далее появляется окно, в котором нас спрашивают, хотим ли мы обновить существующую ОС или установить ее заново.
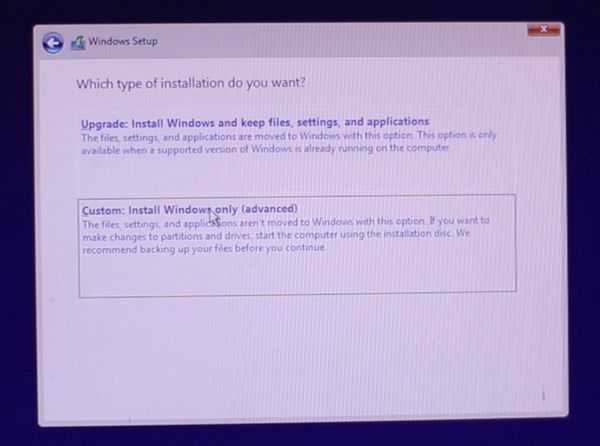
Я выбираю второй вариант — пользовательскую установку. Создаем новый раздел из всего выделенного пространства на новом SSD.
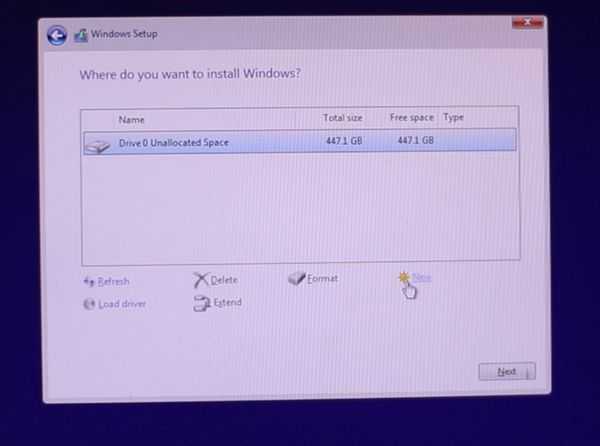
Как обычно, Windows создает два небольших системных раздела, которые нас не волнуют.
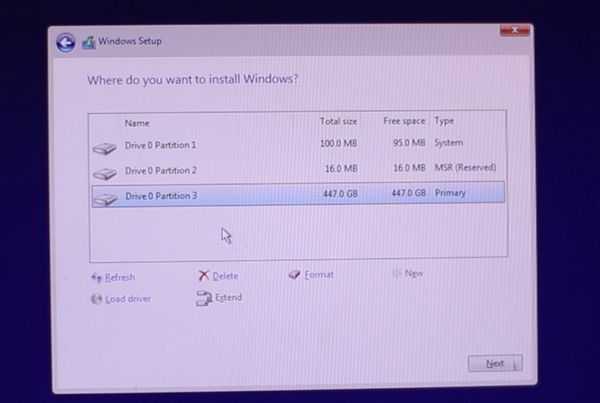
Нажимаем NEXT, и начинается собственно установка файлов с флэш-памяти.
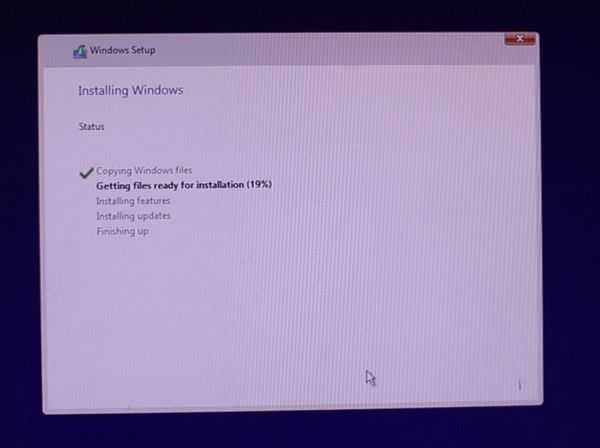
Как видите, пока что ничего не отличается от обычного процесса установки Windows 10, за исключением настроек в BIOS. Microsoft подверглась большой критике из-за необходимости установки TPM 2.0 и UEFI Secure Boot, которые не включены по умолчанию на большинстве материнских плат, делают установку новой Windows излишне сложной и могут представлять проблему для малознакомых пользователей. Думаю, в будущем эта проблема будет встречаться все реже и реже, потому что на новых платах, сделанных с учетом особенностей Windows 11, эти настройки будут включены по умолчанию, чтобы установка началась без проблем, но на данный момент со всем доступным оборудованием ситуация такова.
После копирования файлов в течение нескольких минут компьютер перезагружается.
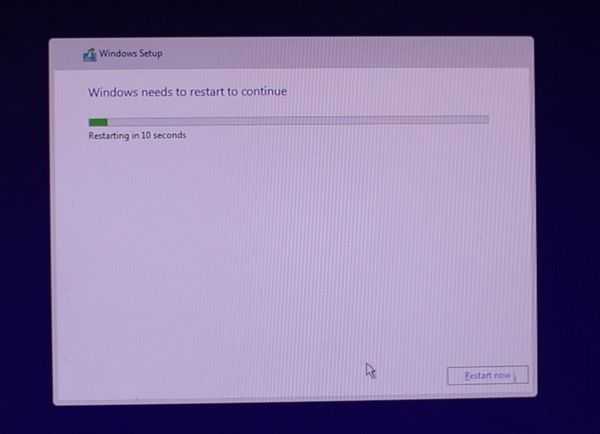
Получаем привычное сообщение о том, что все готовится.
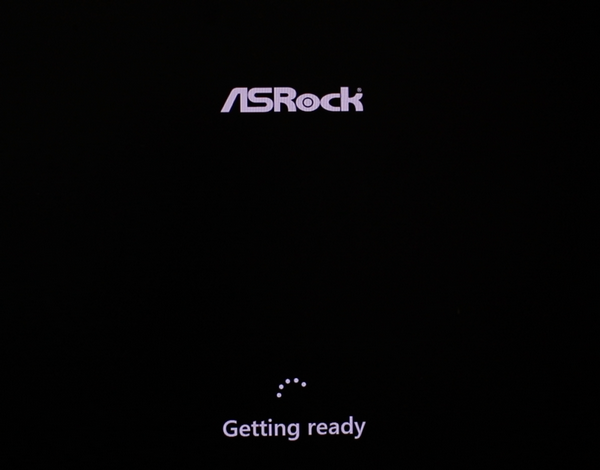
А вот и первые графические отличия новой Widnows 11 от предшественницы. В принципе, все осталось по-прежнему, но косметические изменения налицо. Выбираем страну или регион.
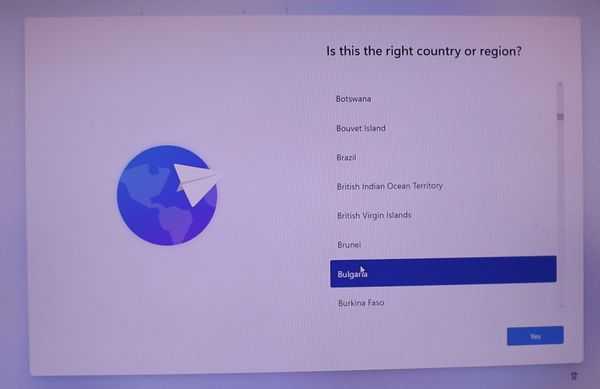
В следующем окне мы можем выбрать и добавить дополнительную клавиатуру, например, на кириллице.
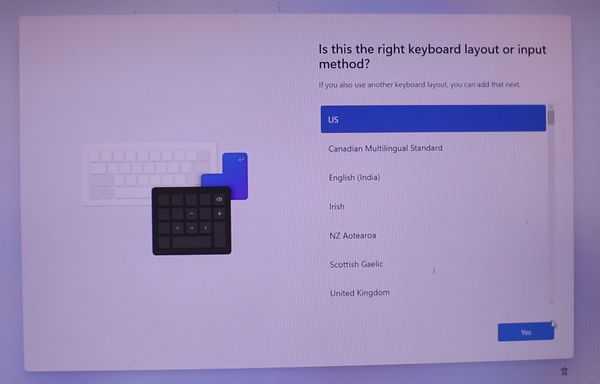
В данном случае у меня таких намерений нет. Приходит экран, где меня хотят подключить к интернету, однако я, как всегда, избегаю этой опции, чтобы не пришлось нигде регистрироваться, поэтому я отмечаю, что у меня нет интернета.
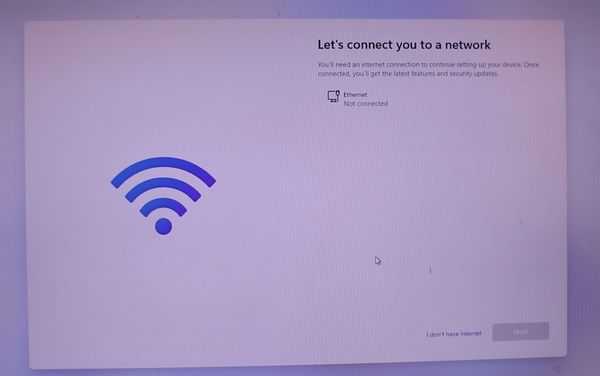
Еще раз повторю, что, по крайней мере, в Windows 11 Home, если верить сообщениям, у вас не должно быть этой опции, а интернет является обязательным. На следующем экране меня снова просят подключиться, но я отказываюсь.
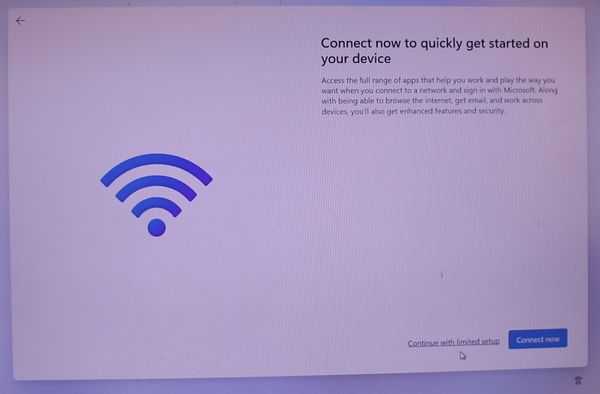
Далее нужно придумать название.
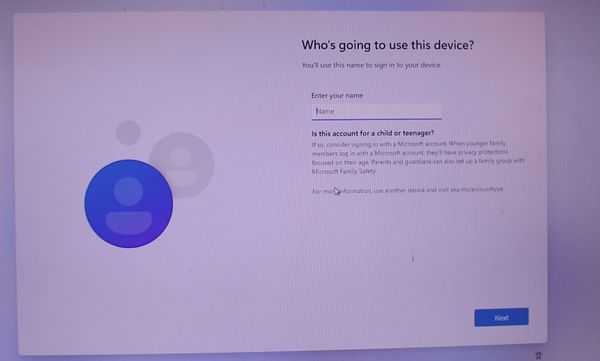
Мы можем ввести пароль, но это не обязательно.
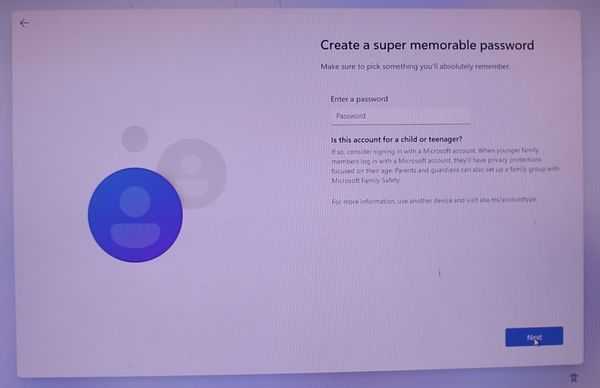
Далее следуют знакомые опции определения местоположения, обнаружения устройств, обмена диагностическими данными и несколько других необязательных опций, которые я обычно отмечаю галочкой НЕТ.
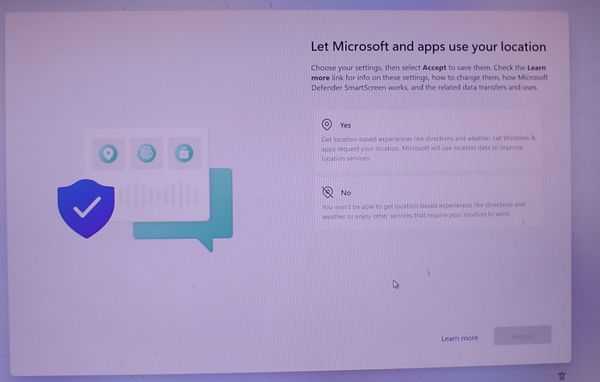
Все эти вещи хорошо знакомы нам по установке Windows 10, просто дизайн здесь немного другой. По сути, ничего нового. Завершив работу с этими опциями, нам снова придется немного подождать, прежде чем установка будет завершена.
Вот как выглядит наш рабочий стол после того, как я установил несколько игр и программ.
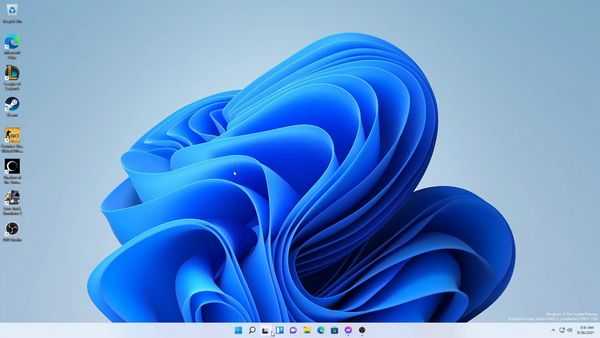
В остальном здесь есть все, что вы можете придумать и к чему привыкли для управления компьютером, хотя местами они немного поменялись.
У вас есть диспетчер задач, который выглядит точно так же.
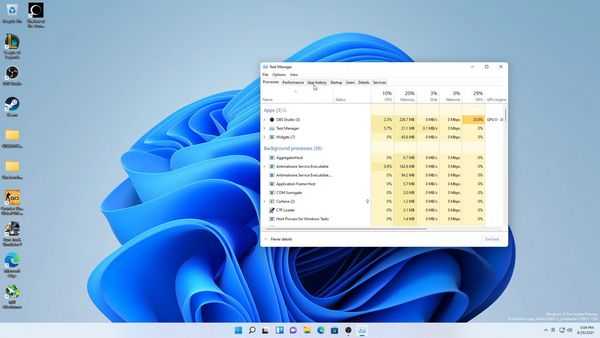
У вас есть старая добрая панель управления
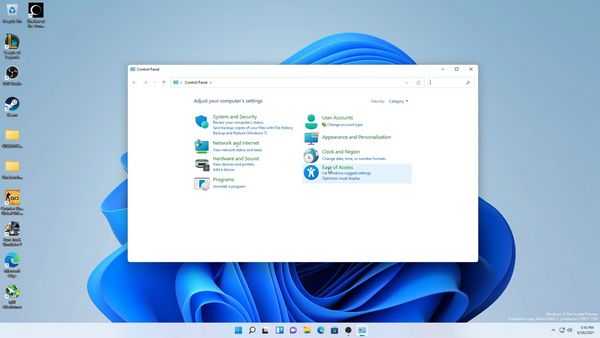
, есть менеджер дисков,
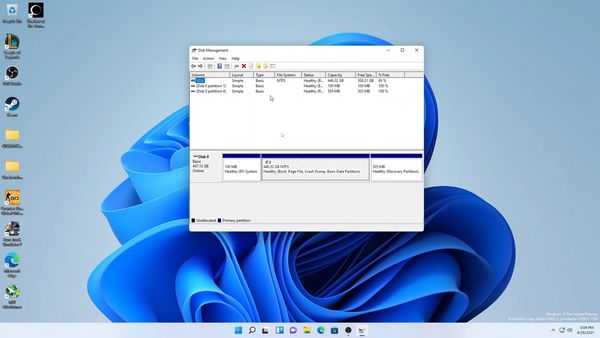
менеджер дикой природы,
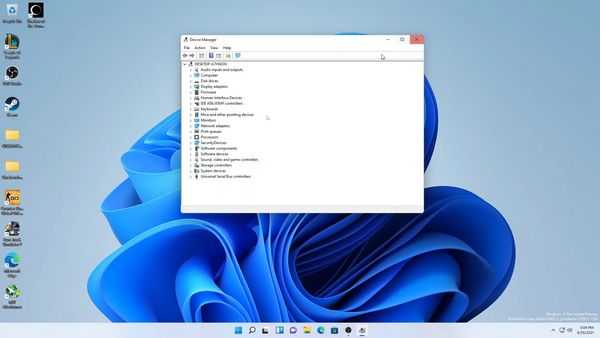
сетевой коннектор
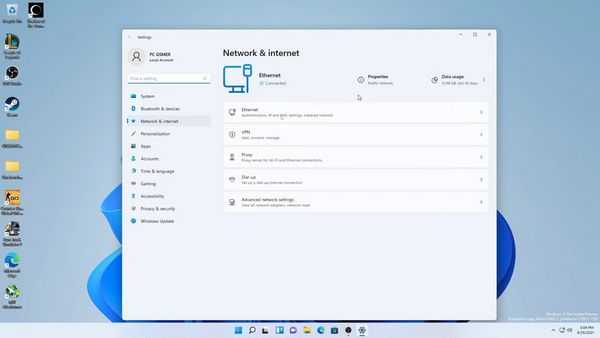
и в целом все, к чему вы привыкли, не пропадет.
Все отличия сделаны для того, чтобы сделать наиболее используемые функции более заметными и легкими для доступа. Если вы нажмете на кнопку Пуск, перед вами появятся основные приложения.
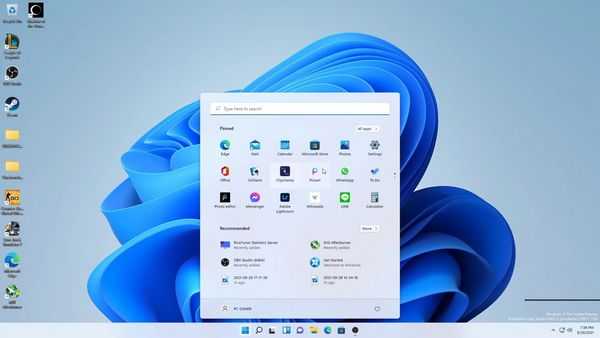
Если вы нажмете кнопку Все приложения, вы получите алфавитный список всех приложений, как и в предыдущих версиях Windows.
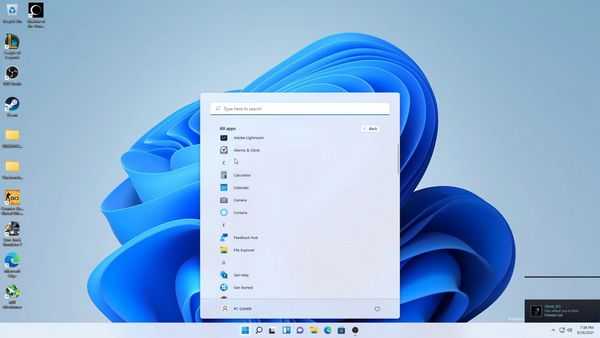
В настройках есть несколько интересных тем, некоторые из которых темные, и изменить их очень просто.
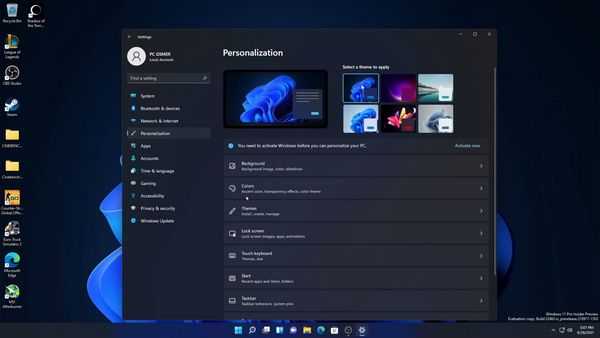
Внизу рядом с иконкой serch есть возможность создать знаменитые несколько рабочих столов, например, один для работы, другой для игр и отдыха, причем разные рабочие столы могут иметь разные темы.

По-моему, это очень круто. У меня также была возможность опробовать новую систему, которая позволяет по-разному располагать окна на мониторе.
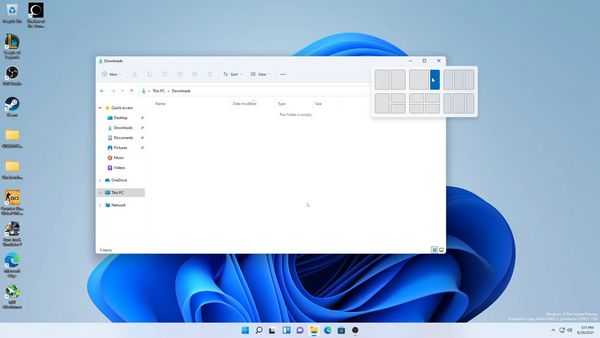
Одним из значимых нововведений Windows 11 является возможность прямой установки приложений для Android, таких как facebook Messenger, знаменитый TikTok и другие.
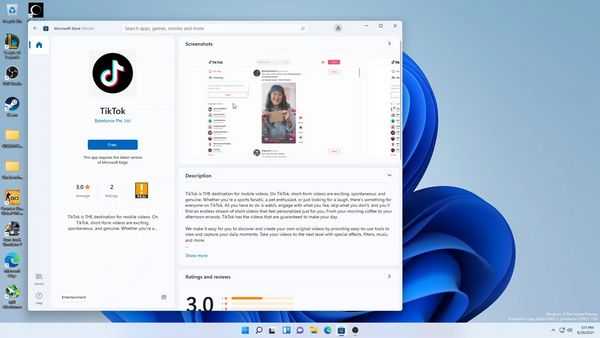
Честно говоря, попробовав новые Widnows, я немного успокоился, ведь мы знаем, что за ними будущее, но, к счастью, нет никаких радикальных изменений, которые бы сильно нарушили привычный уклад работы на компьютере. Есть несколько тщательно отобранных изменений, которые носят скорее косметический характер и сделаны для того, чтобы сделать доступ к некоторым функциям более удобным, но все старые функции, к которым мы привыкли, по-прежнему доступны, что лично мне понравилось.
Наконец, поскольку в моем распоряжении все равно есть целая конфигурация, я решил протестировать и некоторые игры. Несмотря на то, что Windows все еще находится в предварительной версии, я без проблем установил некоторые игры, такие как League of legends, платформу Steam и установил с нее CS:GO и Eurotruck Simulator 2.
Сам компьютер, как мы уже говорили, не имеет отдельной видеокарты, и в чисто научных целях я тестировал с помощью встроенной UHD Graphics 630. С его помощью мы смогли поиграть в League of Legends на средних настройках со средней частотой 82 кадра в секунду,
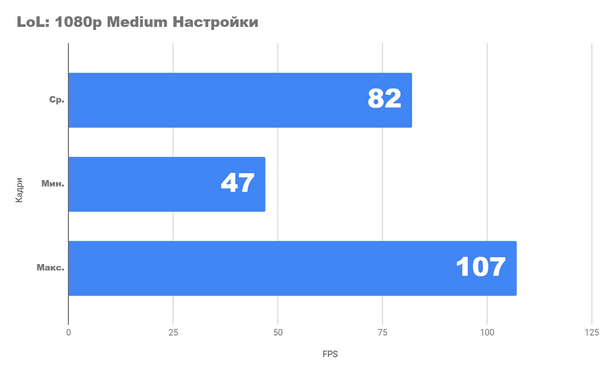
CS GO на минимальных настройках и графике FULL HD поддерживала 38 средних кадров в секунду, а Euro Truck Simulator 2 опять же на минимальных — 72 средних кадра в секунду.
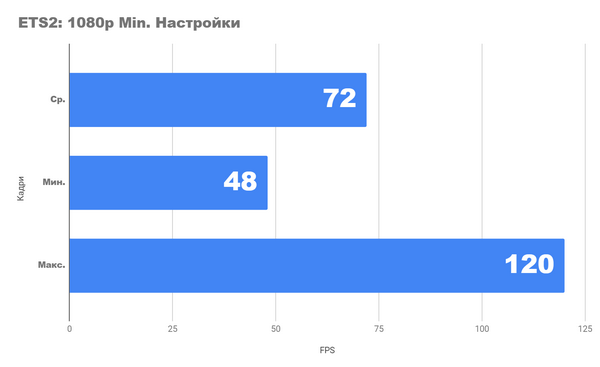
В Cinebench R20 процессор набрал 3083 балла в многоядерном тесте и 432 балла в одноядерном, что является изначально ожидаемым результатом для этого процессора.
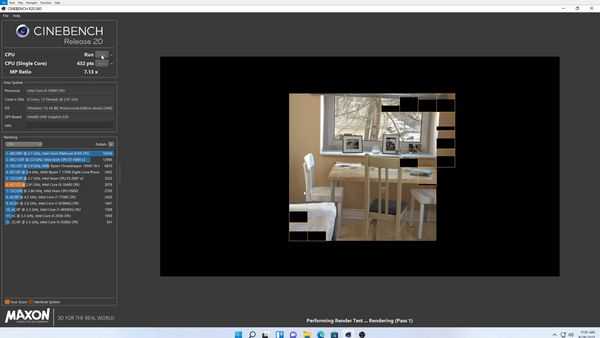
Все это я говорю для того, чтобы показать, что, несмотря на новую Windows, игры и приложения установились нормально, а аппаратная часть работала так, как и ожидалось.
Что ж, друзья, надеюсь, эта статья была для вас интересной и полезной. Если вы хотите быть в курсе всех новинок в области аппаратного и программного обеспечения, обязательно регулярно следите за блогом mascomsoft.ru.