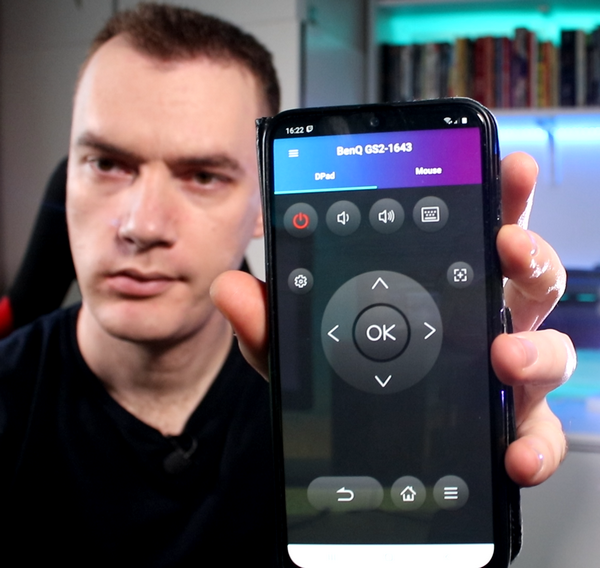Здравствуйте, люди,
Мне не терпится показать вам новую конфигурацию, которую я собрал. На этот раз в ней есть две вещи, которые вызывают у меня чувство энтузиазма: первая — это, конечно же, новая видеокарта от Nvidia — RTX 2060, а вторая — это то, что я наконец-то соберу конфигурацию с водяным охлаждением — ура!!
Это конфигурация Power by Asus, включающая новую видеокарту RTX 2060, зверски холодный процессор с возможностью установки водяного охлаждения Cooler Master — удобно упакованная в красивый, стильный и изящный корпус Cooler Master RGB. Вся конфигурация поддерживается мощным блоком питания на 700 Вт и оформлена точной и синхронизированной RGB-магией, которая заставляет ПК дышать, как настоящий зверь.
После того как несколько месяцев назад Nvidia выпустила high-end карты нового поколения — RTX 2080Ti, RTX 2080 и RTX 2070, настало время для первой карты среднего ценового диапазона — RTX 2060. Карты RTX от Nvidia выполнены на новой архитектуре GPU Turing, в то время как карты десятого поколения имеют более известную архитектуру Pascal.
Не будем терять времени, а приступим к сборке этой очень интересной конфигурации.
Начнем с материнской платы.

Это Asus Prime Z370M- Plus II. Мы не случайно выбрали эту материнскую плату, ведь в качестве процессора мы будем использовать уже знакомый нам Intel Core i5 9600K. Разблокирован новейший процессор Intel девятого поколения.

Вставляем процессор, и пора устанавливать оперативную память. На этот раз это две восьмигигабайтные карты производителя Team Group T-Force Vulcan.

Память, естественно, DDR4, работающая на частоте 2666 МГц. Ставим память, и наступает очередь следующего сюрприза — M.2 SSD от Kingston емкостью 240 ГБ. В нижней части есть два слота для M.2 карты.
Перед тем как вставить SSD, мне нужно закрутить дополнительный винт с внутренней резьбой, поместив его в соответствующее место в зависимости от размера M.2 карты, которые я собираюсь поставить.

Я установил SSD и прикрутил маленький винт к тому, что только что установил. Вот как все M.2 карты.

Пришло время познакомить вас с нашим боксом, это Cooler Master Master Box K500 RGB.

Мне нравится боковая панель из закаленного стекла.

Сверху они поместили сетчатый пылевой фильтр с магнитным креплением.

На передней панели расположены два вентилятора RGB, но нам придется переставить их на верхнюю панель, так как на передней панели находится водяное охлаждение. Чтобы получить доступ к передним вентиляторам, необходимо снять переднюю панель, слегка потянув ее на себя.

Получив доступ к вентиляторам, снимаем их.
Пришло время извлечь водяное охлаждение из коробки. Это снова Cooler Master, модель Master Liquid Lite ML240L RGB.

Основными элементами являются радиатор, соединенный двумя шлангами с водоблоком, и два вентилятора RGB. Радиатор должен быть размещен спереди. Я знаю, что некоторые спросят, почему я не поставил его сверху, и причина в том, что корпус не позволяет этого сделать.

У него есть только переднее место для установки водяного охлаждения. Установка производится путем размещения радиатора внутри и вентиляторов снаружи на месте предыдущих вентиляторов.

Вентиляторы ориентированы таким образом, что они всасывают воздух снаружи и направляют его внутрь корпуса и через радиатор.
За отвод воздуха и обеспечение хорошего воздушного потока будет отвечать задний вентилятор, а также два вентилятора, которые я снял некоторое время назад.

Теперь я поставлю их сверху и сориентирую так, чтобы они выдували теплый воздух наружу.
Когда водяное охлаждение наполовину установлено, пора ставить блок питания. Это снова Cooler Master — модель Master Watt Lite мощностью 700 Вт.

В нашей коробке есть такой тип сборки блока питания, когда мы отсоединяем эту пластину, прикручиваем к ней блок питания, а затем монтируем их обратно вместе.

Не забываем установить и заднюю пластину.

Я устанавливаю нижнюю часть и прикручиваю ее, затем включаю питание процессора и основное питание на нижнюю часть. Я также включил USB 3.0 кабель на корпусе и остальные маленькие кабели.

Далее следует одна из самых интересных частей установки водоблока. Для этого необходимо использовать эту заднюю пластину.

К ней прикреплены четыре винта, но они удерживаются на месте дополнительными пластиковыми штифтами. Закрепив штифты, я вкрутил четыре выступающих винта в отверстия на дне.

В них будет вкручиваться водный блок. Сначала, однако, мне нужно установить специальные крепежные планки для водоблока, которые прикручиваются маленькими винтиками.

Я наношу немного термопасты на процессор, а затем перехожу к установке водоблока. Я прикручиваю эти затянутые вручную гайки к винтам, торчащим в нижней части бэкплейта, и таким образом кулер прижимается и надежно крепится к процессору.

Для затягивания винтов можно использовать отвертку, но не переусердствуйте. Из водяного охлаждения торчит не один, а два пучка кабелей, как и у всех вентиляторов. Потому что один из них предназначен для блока питания, и я подключаю его к специальному четырехштырьковому разъему, предназначенному для водяной помпы и расположенному рядом с разъемом вентилятора процессора.
Второй кабель предназначен для управления RGB-подсветкой, которой, судя по всему, оснащен водоблок.
Прежде чем мы перейдем к финальной части сборки, я должен отметить, что это конфигурация с рекордным количеством RGB-компонентов. У нас есть четыре вентилятора RGB, плюс логотип RGB на водоблоке, плюс еще две RGB-подсветки на передней панели корпуса.

Всего семь кабелей только для RGB, а отдельно для вентиляторов и водяной помпы есть еще один отдельный кабель питания. Это делает прокладку кабелей довольно сложной задачей . К счастью, у нас есть два слайсера, и в конфигурацию добавлен RGB-контроллер от Cooler Master, к которому я все и подключаю.
После того как я закончил с управлением RGB-кабелями, осталось только установить нашу новую карту Asus RTX 2060.

Естественно, это произошло без особых проблем, и настало время для тестовой загрузки. Загрузка прошла успешно, и вы можете видеть, как красиво выглядит наша конфигурация.

Все лампочки загораются синхронно благодаря RGB-контроллеру Cooler Master. Дополнительные режимы освещения можно настроить с помощью программного обеспечения, которое я установлю, конечно же, после Windows.

И, кстати говоря, сегодняшняя конфигурация поставляется с жестким диском объемом 2 ТБ. Однако в данном случае я не стал его ставить, поскольку для максимальной производительности все будет установлено и протестировано на SSD.
Не могу дождаться момента, когда мы разблокируем эту конфигурацию и покажем вам результаты моих тестов. Это произойдет на следующей неделе. Да и конфигурация дает повод для очередного эксперимента. Как вы видели, у нас разблокирован процессор Core i5 9600K, есть чипсет Z370 и водяное охлаждение.
Думаю, самое время попробовать разогнать процессор, чего я никогда раньше не делал. И, конечно, это еще один повод регулярно следить за блогом mascomsoft.ru.