Intel NUC 7i3 DNHE
Привет, друзья,
В этой статье мы познакомим вас с чем-то очень необычным. Intel NUC, самый маленький ПК, который я когда-либо видел.

То, что вы видите, — это не Android-бокс, не декодер для цифрового ТВ, не мини LED-проектор, а самый настоящий ПК. Next Unit of Computing или сокращенно NUC — это тип миниатюрных компьютеров, разработанных компанией Intel. Конкретная модель, которую мы сегодня рассмотрим, оснащена процессором Intel Core i3 7100 седьмого поколения, но есть также модели с i5 и i7. Они поставляются в такой маленькой коробке, имеют крошечную материнскую плату и вентилятор процессора. Как вы уже догадались, у них нет отдельной видеокарты.
Основная идея NUC — стать идеальным офисным ПК, который имеет очень компактные размеры и при этом может выполнять все основные функции офисного компьютера. Как и любой другой компьютер, перед тестированием нам нужно будет его настроить. NUC поставляются без оперативной памяти и накопителей, поэтому нам придется выбрать и установить их самостоятельно.
Вы можете видеть нашу конфигурацию: корпус NUC, две оперативные памяти DDR 4 2400 МГц от Kingston. И 240 ГБ SSD на Hyper X Savage.

Начнем с упаковки. Первое, что мы видим, это, конечно, сам NUC.

Под ним находятся буклеты с инструкциями и эта металлическая пластина.

При желании мы можем прикрепить NUC к задней панели монитора или к другой вертикальной поверхности. В нижней части находится адаптер и кабель питания.

Давайте сначала взглянем на внешний корпус устройства и посмотрим, что мы сможем о нем узнать. Передняя панель очень чистая и состоит только из небольшой квадратной кнопки запуска и двух USB 3.0 порт.
С обеих сторон у нас есть вентиляционные решетки, которые необходимы для охлаждения.

Сзади вверху также есть небольшая решетка, еще два USB 3.0-порт, два порта HDMI, вход для сетевого кабеля и гнездо для адаптера.

Под ними находятся четыре прорезиненные ножки, которые не дают накопителю скользить по столу.

В них находятся четыре винта, которые, собственно, и держат нижнюю крышку. Именно эти винты мы откручиваем, чтобы снять крышку и добраться до внутренностей компьютера. Однако здесь у нас есть два кабеля, которые мешают нам открыть корпус должным образом.

В некоторых моделях можно открыть крышку по бокам, не отсоединяя эти кабели, но в нашем случае они слишком короткие. На самом деле это кабель SATA и кабель питания для SSD. Отсоединив их, я могу спокойно снять всю крышку.

Давайте взглянем на нижнюю часть и посмотрим, что мы можем о ней узнать.

Здесь (1) находится маленькая буква M.2 WiFi карты. Отмечу, что это двухдиапазонная карта беспроводной связи, и как только я настроил ПК с ней, я смог подключиться как к стандартной 2.Сеть в зоне 4 ГГц, а также в зоне 5 ГГц, которую поддерживает мой двухдиапазонный роутер.
У нас есть (2) свободные M.2 слота, в которые мы можем поместить SSD соответственно. Мы также можем установить карту памяти Intel optane. Выше мы видим стандартный порт SATA 3, к которому мы сейчас подключим наш стандартный SSD.
А в верхней части (3) находятся два слота SODIMM. Если говорить простым языком, то это два слота для оперативной памяти, как в ноутбуках. Вот две плитки оперативной памяти, которые нам нужно установить.

Установка такого типа оперативной памяти очень интересна. Устанавливаем плитку под углом 45°.

Нам нужно убедиться, что он нормально вошел в систему. А затем мы прижимаем его до щелчка, захватывая боковые пластины.

Повторите ту же процедуру с другой пластиной. Обратите внимание, что слоты SO-DIMM расположены таким образом, что планки оперативной памяти накладываются друг на друга и слегка перекрывают друг друга.

Поэтому сначала нужно установить ту, которая будет снизу. Вы можете видеть, как легко наши две плитки оперативной памяти уже вставлены.
Время для нашего SSD. 240 ГБ Hyper X Savage. Вставляем его в специальный слот, расположенный на нижней крышке корпуса.

После того, как она вставлена, мы аккуратно сжимаем ее до щелчка, чтобы убедиться, что SATA и порт питания подключены. Затем я правильно сориентирую крышку, на ней есть отметка, где находится передняя часть, и настанет время подключить два кабеля. После того как два кабеля подключены, мне остается только установить крышку на место и закрутить четыре винта, которые ее держат.

На этом сборка нашего мини ПК завершена. Возможно, это самая быстрая конфигурация, которую я собрал, что вы думаете?? И, конечно, на этот раз кабельный менеджмент справился с этой задачей.
Как я уже говорил, NUC питается от внешнего 19-вольтового адаптера.

Мы подключаем ее, и настало время для тестовой загрузки. При нажатии на кнопку слышно, как быстро вращается вентилятор в течение короткого времени.

Кнопка Пуск приятного и ненавязчивого белого цвета. Обычно при работе NUC практически бесшумен, лишь иногда под нагрузкой можно услышать небольшое увеличение производительности вентилятора.
Однако чтобы запустить нашу машину, нам нужно подключить к ней все стандартные элементы, кроме питания — начиная с сетевого кабеля.

Хотя это не обязательно, так как у нас есть WiFi. Далее подключаем HDMI-кабель к монитору, два задних USB-порта заняты мышью и клавиатурой. То, что нам некуда подключить, — это 3,5-мм разъемы для микрофона и наушников.
Мы можем воспроизводить звук через HDMI, если ваш монитор оснащен динамиками или разъемом для наушников, другой вариант — использовать USB-наушники.
Итак, мы собрали, если можно так сказать, наш мини-ПК, и теперь пришло время его протестировать. Но как это сделать? Как я уже объяснял в начале, компьютеры Intel NUC предназначены для офисной работы. Их чрезвычайно компактные размеры — большое преимущество в рабочей среде, где пространство иногда весьма ограничено.
Благодаря появлению твердотельных накопителей и отказу от таких технологий, как CD и DVD, стало возможным достижение столь малых размеров. Действительно, отсутствие емкого жесткого диска — это недостаток, который, однако, не будет сильно ощущаться, если компьютер будет использоваться только для офисной работы. Если вы не скачиваете фильмы и игры, то 240 ГБ будет вполне достаточно для ваших рабочих нужд.
Кроме того, SSD работает гораздо быстрее, чем жесткий диск. Наличие WiFi также является большим преимуществом, избавляющим от необходимости прокладывать кабели к каждому отдельному ПК в офисе.
Чтобы протестировать эту маленькую машину, я использовал бенчмарк PCMark 10 Express.
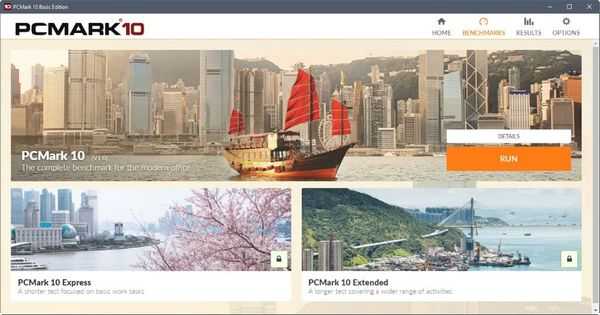
Он отличается от обычных бенчмарков, которые я использую, тем, что в отличие от них не проверяет игровые возможности ПК. Здесь тестируются все возможные офисные и бизнес-приложения на одном ПК, такие как видеоконференции, просмотр веб-страниц, работа с текстом и т. д.н.
Наш маленький ПК набрал 2828 баллов, и я понятия не имею, насколько это хорошо, потому что никогда раньше не тестировал компьютеры в этом бенчмарке. Однако из теста стало ясно, что ПК с легкостью справляется с теми задачами, для которых он предназначен.
Однако, друзья, вы же меня знаете, я просто не мог удержаться от того, чтобы не проверить, насколько хорош этот ПК для игр. Правда, меньше всего эта машина предназначена для игр, так что я делаю это исключительно из любопытства и интереса к эксперименту.
Сначала я установил свою любимую League of Legends и программу, которую этот ПК надеялся никогда не увидеть, а именно MSI Afterburner. Я был более чем доволен тем, как игра работает. На средних и высоких настройках Лига в среднем показала 87 кадров в секунду, при 18 минимальных и 172 максимальных кадрах в секунду.
В игру можно было играть вполне комфортно, без каких-либо лагов или заиканий, и даже на таких настройках она выглядела очень хорошо.
Затем я попробовал CS:GO, где нам пришлось выставить все на абсолютно минимальные настройки с отключенным сглаживанием. Разрешение осталось на уровне FULL HD. В такой ситуации и эта игра идет довольно гладко.
Я не мог поверить, что могу с легкостью играть в CS:GO на чем-то размером с мой WiFi-роутер. Сначала я провел тест на карте Nuke, которая является самой сложной, и там мы получили средний FPS 58, минимальный 31 и максимальный 175. Довольно неплохо. Но потом я решил протестировать на Dust II карту, которая легче, а также гораздо более играбельна.
Результат составил в среднем 63 FPS, при 34 минимальных и 195 максимальных кадрах в секунду.
Так что да, если вы задавались вопросом, сможете ли вы играть в League и CS на своей офисной машине, пока босс в отъезде — ответ положительный. В том смысле, что ваше оборудование позволяет это сделать, иначе вы можете потерять работу.
Наконец я решил набраться нахальства и поиграть в Overwatch на этой машине. На самом деле игра запускалась в автоматическом режиме с разрешением 720p при 47% рендеринга. Все настройки были на минимуме и поддерживали средний FPS на уровне 31, при минимуме 23 и максимуме 48. Игра шла на удивление плавно, что еще раз демонстрирует, насколько хорошо оптимизирована Overwatch. Мне удалось выиграть две игры, в которые я играл, и сделать довольно много убийств.
Однако графика при таких настройках выглядит довольно размытой и без деталей, так что я бы не стал так щелкать в Overwatch, но, как я уже сказал, на этой машине и не предполагается играть в такие игры. Мы сделали это исключительно из любви к эксперименту.
Впрочем, есть NUC, которые действительно предназначены для игр. Впрочем, это отдельная тема, и, возможно, в скором времени мне попадется один из них на обзор, и мы посмотрим, на что он способен.

Итак, друзья, это был мой обзор мини-ПК Intel NUC 7i3 DNHE. В этой статье я хотел показать и протестировать конкретную модель, а также познакомить вас с NUC и мини-ПК в целом, потому что это целый раздел ПК, который мы до сих пор не рассматривали, и лично мне было интересно узнать, что они собой представляют, как они устроены, каковы их технические характеристики и, конечно, можно ли на них играть в какие-либо игры.
Чтобы не пропустить другие интересные события в мире аппаратного обеспечения, регулярно следите за блогом mascomsoft.ru.
Читайте также:
Новое поколение видеокарт от NVIDIA RTX:

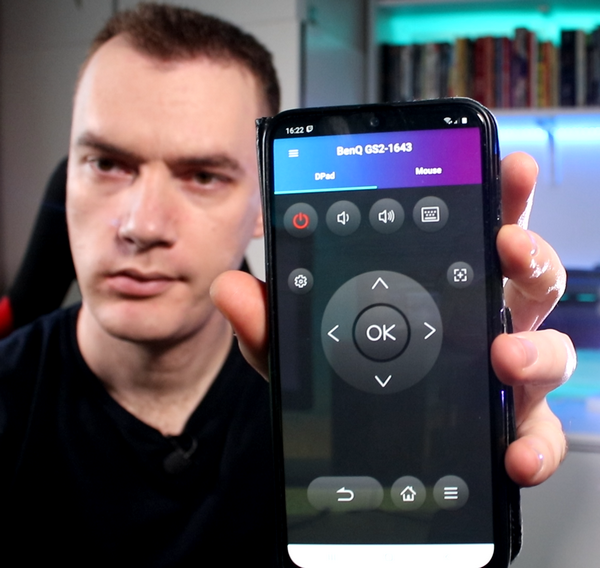
Этот маленький компьютер Intel NUC — это удивительное устройство. Он мощный и компактный, идеально подходит для работы или развлечений. Удобно использовать его в качестве медиацентра или мини-сервера.