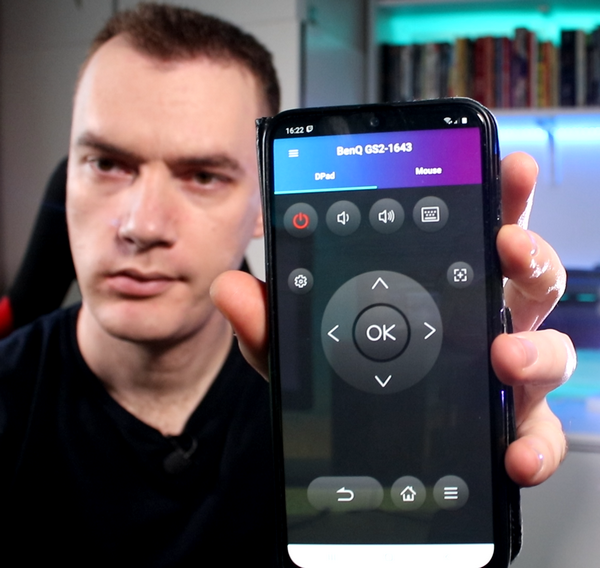Сегодня мы покажем вам изящный ноутбук с мощным и быстрым процессором Intel 11-го поколения — i5-1135G7, 14» FHD IPS LED матрицей, 8 ГБ оперативной памяти, 512 ГБ NVMe SSD и встроенной видеокартой Intel UHD Graphics. Вы будете с удовольствием использовать этот ноутбук в путешествиях, потому что он легкий, всего 1.6 кг, хорошая производительность, тихий и не нагревается — идеальный вариант для использования в летнюю жару. Есть модификация с операционной системой и без нее, и тут возникает, распространенная проблема у наших клиентов, которые хотят установить ОС самостоятельно, но не видят разделов на диске. А в этой статье мы дадим вам пошаговую инструкцию, как справиться с этим неудобством самостоятельно:
Установка Windows имеет одну небольшую деталь, которая может вызвать затруднения на первых порах. Если вы выполняете установку с флешки и при выборе раздела с диска не видите его. За это отвечает контроллер VMD (Volume Management Device). Чтобы увидеть разделы на SSD, его необходимо отключить.
Отключение производится в BIOS на материнской плате ноутбука или ПК..
После перезагрузки нажмите F2 или Del, чтобы войти в BIOS, а затем F7 в режим Advanced и перейдите на вкладку Advanced.
Затем вы открываете меню настройки VMD.
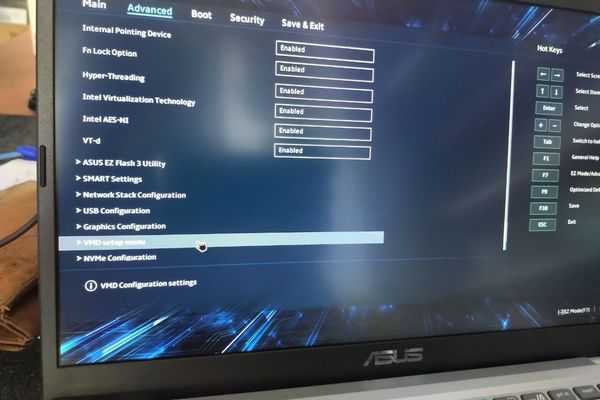
И там вы выбираете опцию Отключено.
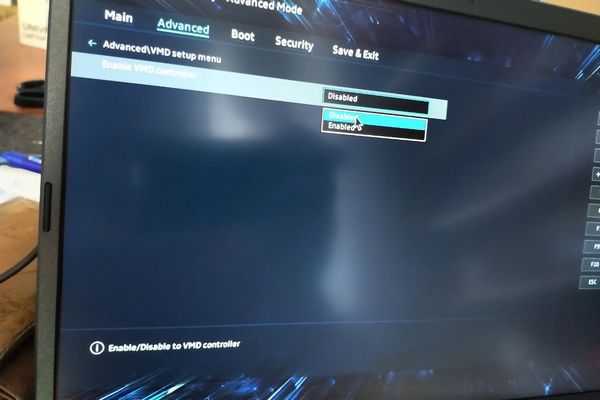
Затем (не обязательно, но рекомендуется) вы можете включить параметры быстрой загрузки.
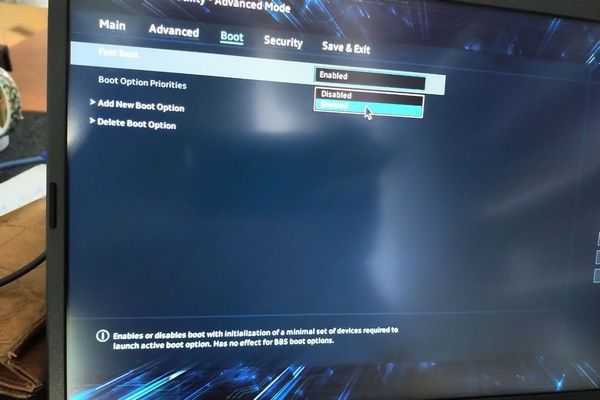
и Secure Boot.
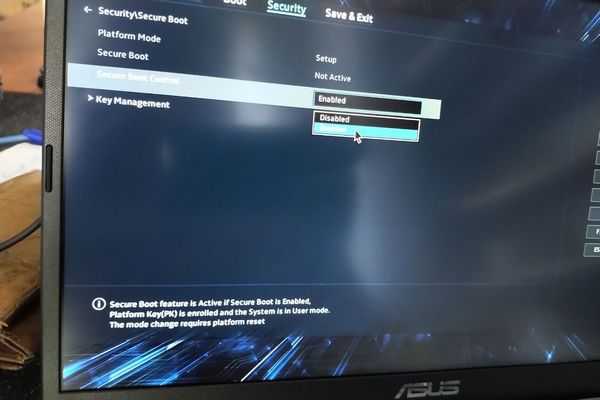
Вы перезагружаетесь и начинаете свежую установку с флешки. Когда вы перейдете к выбору раздела на диске, вы сделаете свой выбор и приступите к стандартной установке Windows. Драйверы Windows находятся в разделе D и устанавливаются в два клика и несколько перезагрузок. Изначально тачпад в среде установки Windows не работает.
Перемещаться по меню можно либо с помощью кнопки Tab и клавиш со стрелками на клавиатуре, либо с помощью USB-мыши. После установки драйвера I2C тачпад работает.
И если у вас возникли проблемы, не стесняйтесь принести устройство в наш сервисный отдел, и коллеги смогут сделать это для вас.
Удачи и не забудьте следить за новостями аппаратного обеспечения в блоге mascomsoft.ru.