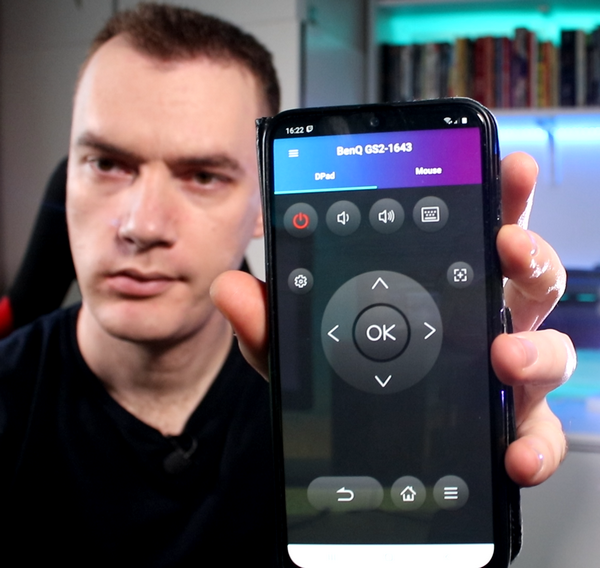Привет, друзья,
сегодняшний урок может оказаться очень полезным для тех из вас, кто по тем или иным причинам планирует сменить физический накопитель, представляющий собой системный диск.

Клонирование диска: что это такое, когда и зачем оно может понадобиться? Клонирование системного диска — это полная копия, так что система может быть загружена с нового диска без изменений. Для этого используется специализированное программное обеспечение, а не копирование-вставка папок с системного диска, и в этом руководстве я покажу вам один из способов, как это сделать.
Когда необходимо клонировать системный диск? Чаще всего это происходит при миграции системы с механического жесткого диска на SSD, с SATA SSD на NVMe SSD, как, например, сегодня вы увидите переход с SSD объемом 500 ГБ на более емкий 1 ТБ. Конечно, смена физического носителя — это очень хорошая причина для переустановки Windows и всей системы, но по разным причинам многие люди предпочитают не переустанавливать все, а просто перенести всю систему на новый диск без изменений.
Это особенно актуально, если помимо игр, вы используете свой компьютер в различных профессиональных целях, имеете множество программ и плагинов, установка и настройка которых потом будет стоить вам нескольких часов заново. В этом случае клонирование окажется незаменимым, ведь вы сможете быстро и легко перенести систему с одного носителя на другой и продолжать пользоваться ею как ни в чем не бывало.
Для целей сегодняшнего видео я буду использовать две программы от компании со странным названием AOMEI. Основной продукт, который мы будем использовать, называется AOMEI Backupper, а второй, который мы будем использовать только в том случае, если наш новый диск будет больше по размеру, называется AOMEI Partition Assistant. Обе программы имеют стандартную и про-версию, стандартная бесплатна и будет вполне достаточной для сегодняшних задач.
После того как мы загрузим оба ПО, что нам нужно из оборудования для клонирования нашей системы? Естественно, нам нужен работающий ПК с системным диском, который мы хотим клонировать на другой диск. Нам нужно, чтобы оба диска были подключены к ПК, и это можно сделать стандартным способом, подключив блок питания и SATA-кабель, или, если оба SSD — M.2, то оба должны быть установлены на материнскую плату, имеющую как минимум два M.2 слота. Если на материнской плате есть только один M.2 слота, затем относительно дешево продается USB на M.2 адаптера

или SATA на M.2 адаптера,

который может временно подключить новый SSD на время клонирования. Существуют также устройства для подключения жестких дисков и обычных SSD с интерфейсом SATA к порту USB:

Конечно, в идеале использовать SATA или M.2 порта, потому что копирование файлов будет происходить гораздо быстрее, чем при использовании USB 3.0 или USB 2.0.
Что я буду делать в моем случае. Для демонстрации я буду использовать совершенно новый SSD SATA объемом 1 ТБ от Silicon Power и скопирую свою систему, которая в настоящее время установлена на SSD NVMe объемом 500 ГБ от Silicon Power. Таким образом я смогу продемонстрировать как само клонирование, так и увеличение раздела до 1 ТБ, поскольку, как вы увидите, при первоначальном клонировании новый системный диск будет иметь тот же размер, что и старый, а остаток мы получим в виде нераспределенного пространства.
Я не рекомендую вам делать именно то, что я собираюсь сделать сейчас, потому что SATA SSD, на который мы собираемся клонировать систему, на самом деле медленнее, чем NVMe SSD, который я использую для начала, но, как я уже сказал, мы делаем это в демонстрационных целях, это просто SSD, который был у меня под рукой.
Итак, чтобы начать работу, я сначала подключаю наш новый SSD с помощью кабеля SATA для передачи данных и питания. Как обычно, когда вы подключаете новый диск к системе, он не появляется в списке дисков, потому что место на нем еще не выделено.
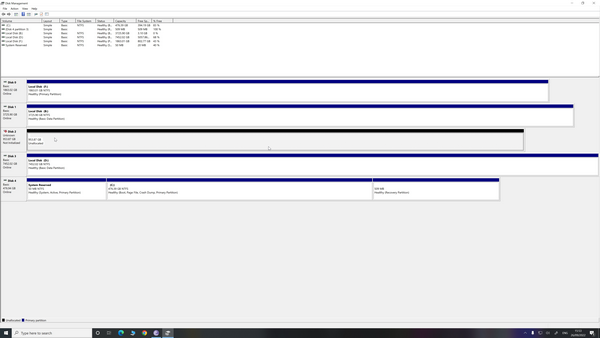
В принципе, в этом случае, нажав правой кнопкой мыши на старом диске, можно выбрать Управление дисками и выделить новый диск. Но сегодня мы не будем этого делать, потому что диск нужен нам для другой цели.
Запустите приложение AOMEI Backupper. В общем, у него много функций для резервного копирования дисков, файлов, связывания системы и т. д.
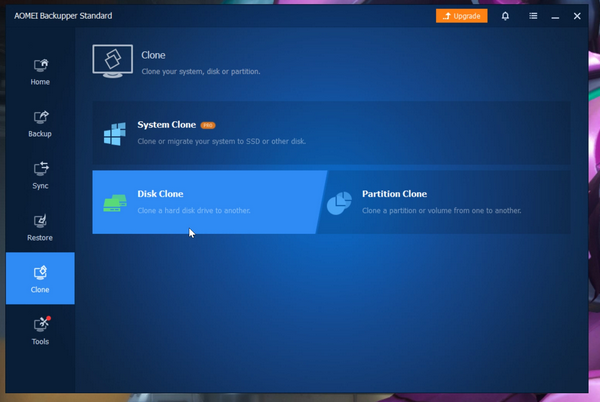
Многие функции являются платными и поставляются с про-версией. Нас интересует вкладка Клонировать. Перед нами функция клонирования диска, которая доступна в стандартной, бесплатной версии программы.
Здесь мы можем выбрать, какой диск клонировать первым.
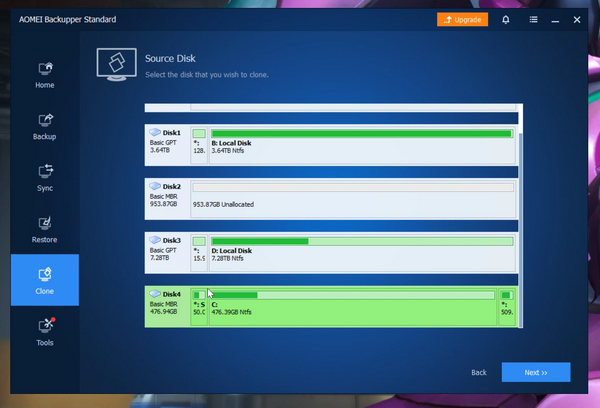
Это очень удобно, потому что слева диски обозначены номерами — диск один, два, три и т.д.н. А отдельные разделы отображаются на самих дисках. Это полезно, потому что часто возникает путаница, и вы задаетесь вопросом, какой раздел с какого физического диска.
Итак, мы выбрали, что будем клонировать физический диск номер четыре, который является системным разделом C. Нажимаем NEXT и снова получаем список дисков, теперь нам нужно выбрать, какой из них будет нашим клоном. Мы видим, что на диске номер 2 есть около 950 МБ нераспределенного пространства.
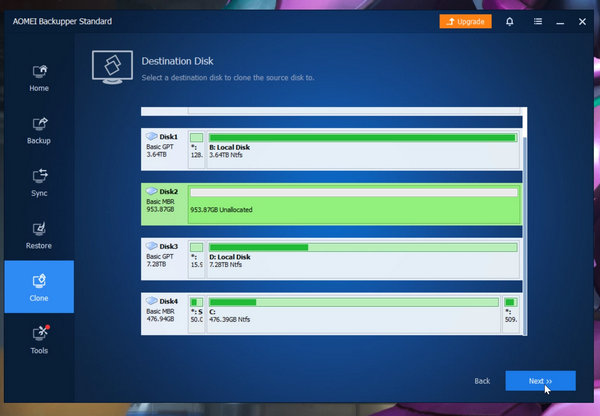
Это наш новый SSD, который мы подключили некоторое время назад. Выбираем. Здесь я прекращаю запись экрана компьютера с помощью Shadow Play, потому что не хочу, чтобы на компьютере выполнялись какие-либо процессы во время клонирования, поэтому я сниму эту часть с помощью камеры.
Я нажимаю NEXT, и в последний раз перед началом работы он показывает мне, что источником будет диск 4 размером около 476 ГБ, а диск, на который мы будем клонировать, — это диск номер 2 размером около 953 ГБ.
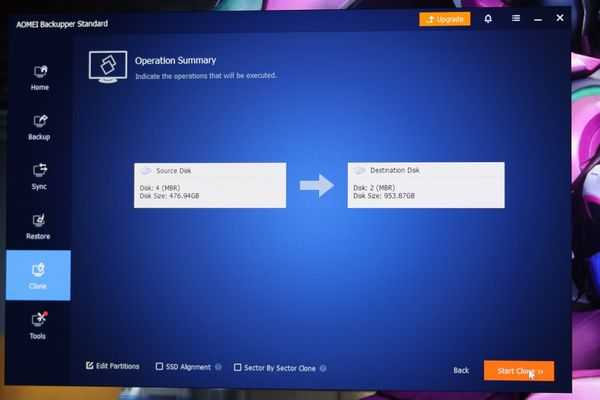
Само собой, вся информация на диске, на который мы будем копировать, будет стерта, если только это не новый диск. Поэтому нужно быть очень осторожными, если, как в моем случае, у нас много дисков, чтобы не начать клонировать не тот диск и не удалить важную информацию.
Убедившись, что это то, что мне нужно, я нажимаю Start Clone, и процесс начинается. Вы можете щелкнуть здесь, если хотите увидеть в деталях, что именно происходит.
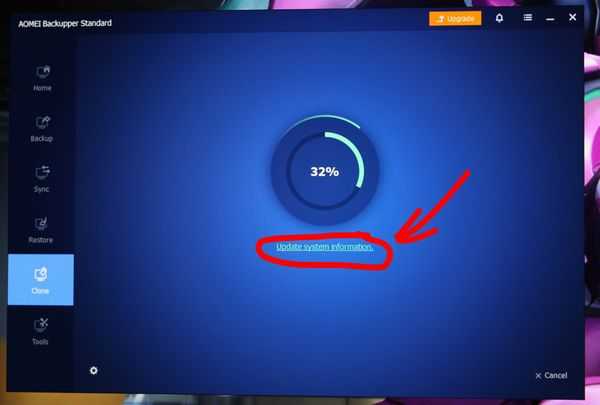
Изначально написано Обновление системы. Здесь программа собирает информацию о новом диске. Вскоре после этого начинается собственно копирование файлов.
В моем случае это происходило со скоростью около 35 МБ в секунду и заняло около 30 минут.
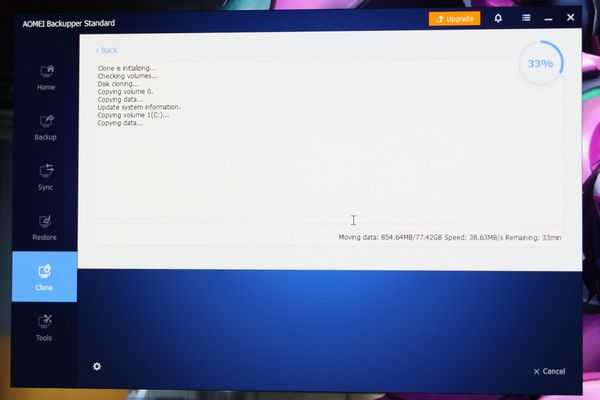
Время копирования может отличаться в зависимости от используемого метода. Если оба SSD — NVMe, то скорость будет самой высокой. Если один из дисков механический, он будет работать медленнее. Это будет происходить медленнее всего, если вы используете USB для подключения нового диска. Также зависит от объема скопированных данных, в моем случае он составлял около 80 ГБ, что не так уж и много.
Через тридцать минут мы видим, что программа завершена.
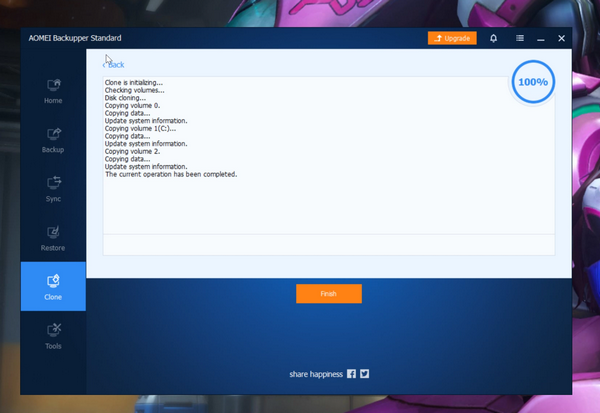
Нажимаем Finish и видим, что у нас есть два одинаковых диска, один — диск C, а другой — диск E. Если мы откроем их, то увидим точно такую же структуру файлов. Даже даты модификации папок были одинаковыми.
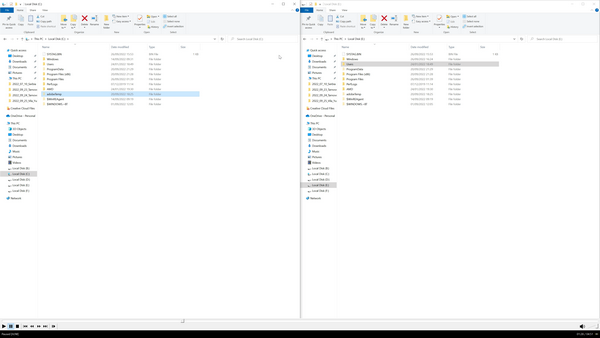
Настоящим тестом будет то, сможем ли мы загрузить ПК с нового диска. Для этого я физически удалил NVMe SSD и включил компьютер, оставив подключенным только новый SSD. Компьютер загрузился без проблем.
Все работало точно так же, как я оставил, я бы ни за что не догадался, что физический носитель был изменен.
Осталось позаботиться о нераспределенном пространстве. Как я уже говорил в начале, после клонирования новый раздел C имеет тот же объем, что и старый. Однако наш физический диск в два раза больше, и мы хотим иметь возможность использовать это пространство.
Если мы войдем в управление дисками, то сможем сделать это пространство отдельным разделом.
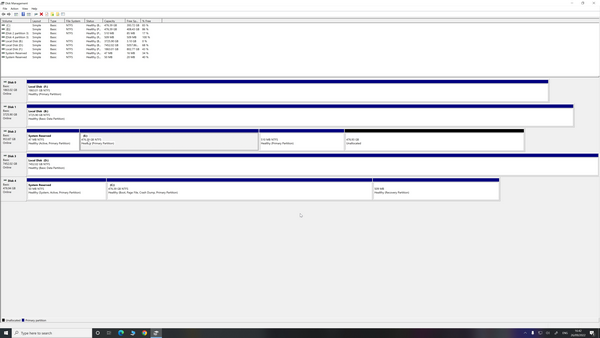
Однако мне это не нужно, ведь смысл был в том, чтобы увеличить размер системного раздела. Однако управление дисками предупреждает меня, что если я их объединю, то, возможно, не смогу загрузить ПК после этого. Поэтому я прибегаю ко второй программе, которую мы будем использовать только в этом случае, она называется AOMEI Partition Assistant.
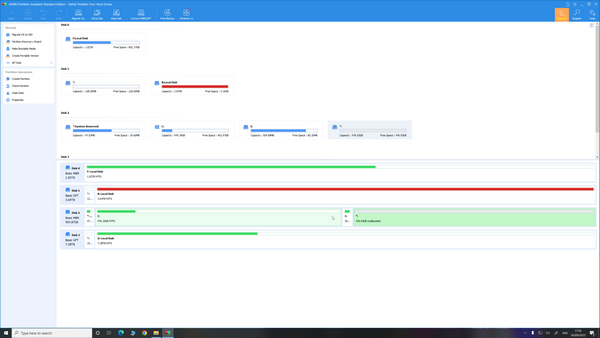
Мы установили систему на новый диск. Я использую его для переноса нераспределенного пространства на диск C и нажимаю Применить.
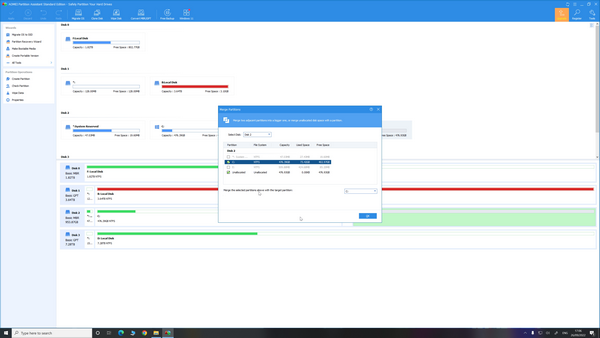
Программа работает некоторое время, потом все хорошо. Мы видим, что наш новый диск C не только содержит всю нашу систему в полном объеме, но и имеет увеличенное пространство.
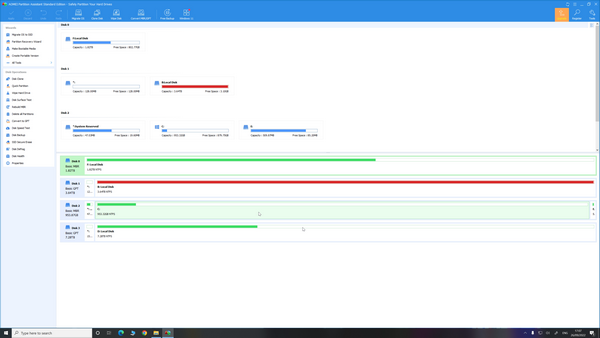
Ну что ж, друзья, надеюсь, урок был для вас интересным и полезным. Не забывайте регулярно следить за блогом mascomsoft.ru, чтобы получать больше полезных советов и руководств. А если вы не можете с этим справиться, то всегда можете отдать устройство в опытные руки сервисных специалистов Ion.
Silicon Power 512GB 1TB Silicon Power A55