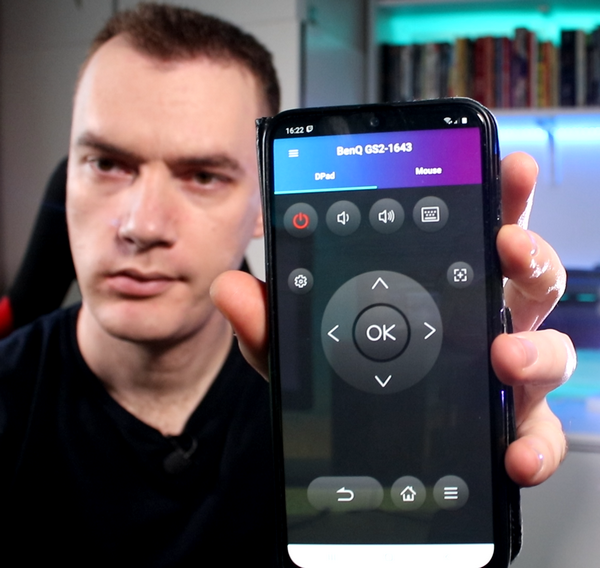Здравствуйте, люди,
На прошлой неделе мы говорили о том, как сделать домашний (NAS) сервер и как подключить его к локальной сети. Сегодня я покажу вам, как мы можем легко получить доступ к нашим файлам на любом устройстве, как внутри, так и вне нашей локальной сети.

Когда у нас есть NAS/файловый сервер, как облегчить доступ к нашим файлам?
Здесь мы особенно сосредоточимся на медиафайлах — видео, фотографиях, музыке. Платформа, которую я собираюсь вам показать, может использоваться со всеми видами операционных систем, т.е. Даже если ваше сетевое хранилище работает, например, на Linux, никаких проблем. Это называется PLEX, и это один из самых популярных сервисов такого типа, и, конечно, есть и другие альтернативы, такие как Jelli Fin, Embi, Kodi и т. д.н.
У PLEX есть бесплатная и платная версии, и для наших целей и потребностей нам не придется ничего платить.
Сначала нам нужно загрузить приложение Plex Media Server на наш NAS — компьютер, на котором размещены файлы. Заходим на сайт Plex.tv и в Downloads вы видите несколько приложений. Выберите медиа-сервер.
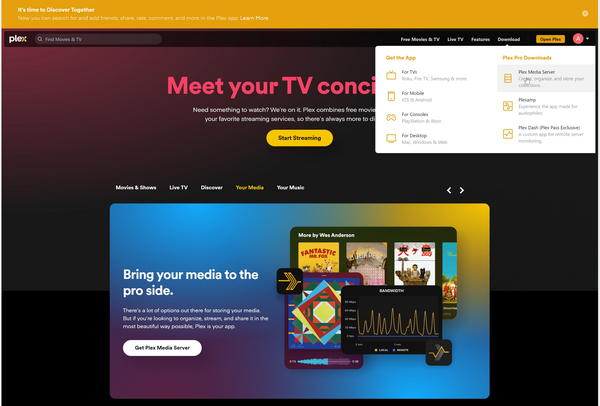
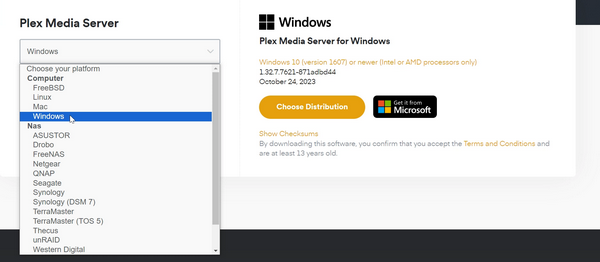
Поскольку мой компьютер работает под управлением Windows, он предлагает мне загрузить его для Windows, но здесь сбоку вы можете увидеть полный список операционных систем и платформ, которые поддерживаются.
Я скачиваю приложение и устанавливаю его. Он откроется в вашем браузере и попросит вас создать учетную запись и войти в систему.
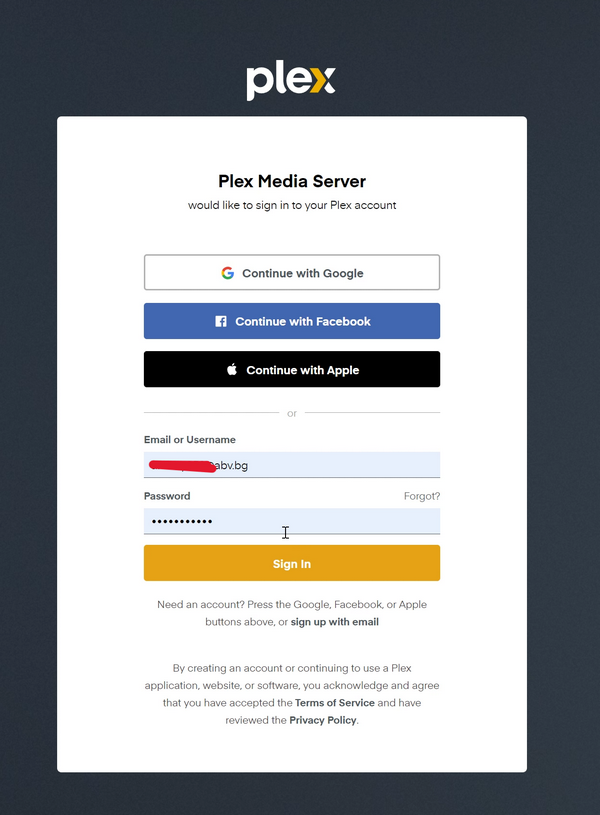
После первоначального входа в систему вы пройдете через процесс настройки сервера, который выполняется только один раз. Для демонстрации я создаю фиктивный сервер с именем SERVER 1.
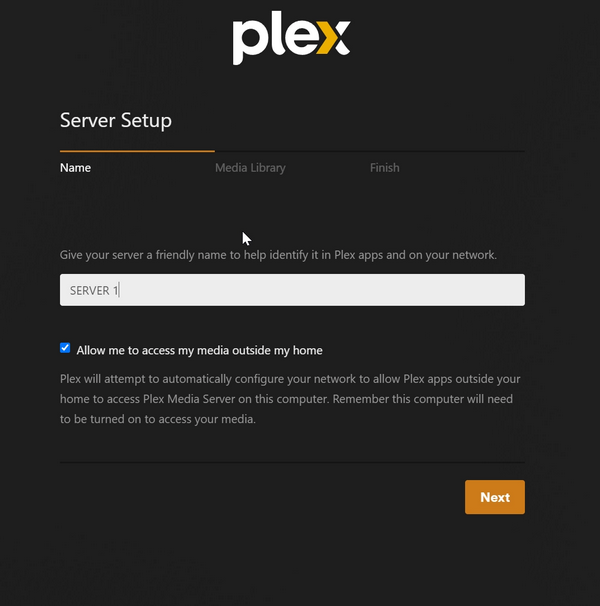
На следующем этапе вам предлагается добавить свою первую библиотеку. Вы видите, что у вас есть выбор из нескольких категорий, я выбрал Другое видео, но ваша библиотека не обязательно должна так называться, я назвал ее Видео с аппаратуры.
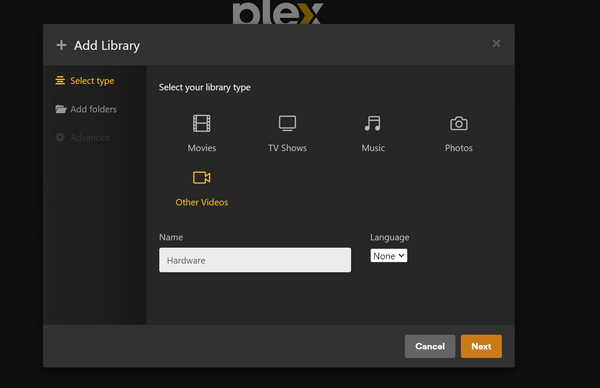
Затем вы переходите к поиску файлов и папок, которые хотите включить в эту библиотеку.
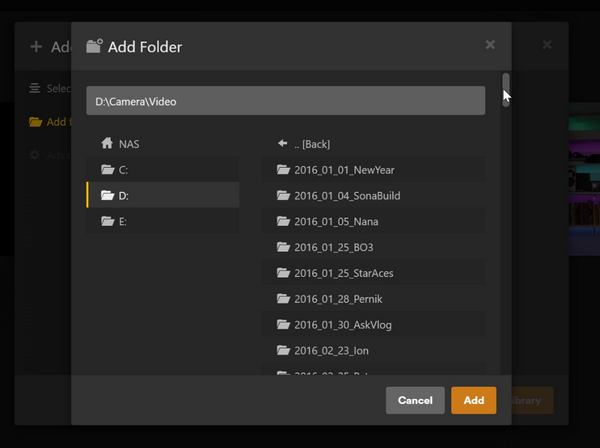
После этого у вас появится возможность добавить другие библиотеки, но мы пойдем дальше.
Вот так выглядит главная страница PLEX.
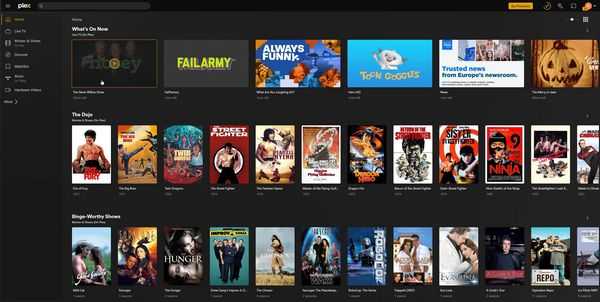
Похоже на NETFLIX, так как сервис включает в себя возможность бесплатно смотреть различные фильмы, телешоу и музыку за счет воспроизведения рекламы. Этот аспект PLEX как сервиса не является темой сегодняшнего видео, вы можете распаковать его и посмотреть, что за вещи предлагаются. Нас интересует, как мы можем получить доступ к нашей собственной коллекции видео, фотографий и музыки на различных устройствах.
Сбоку у нас есть эта панель с прикрепленными ярлыками для быстрого доступа, для большего обзора мы можем убрать все то, что нас не волнует в данный момент — фильмы, музыку и т.n, и оставляем только наш сервер.
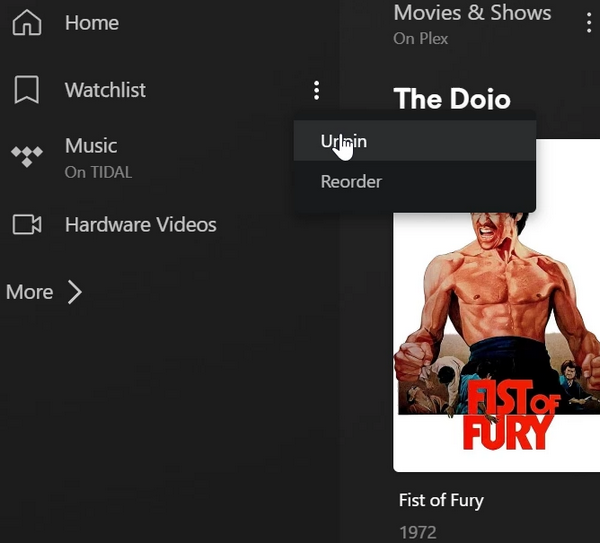
На вкладке Еще мы можем увидеть все, что мы удалили, и прикрепить их обратно, если они нам нужны.
Теперь перейдем к моему настоящему серверу, это было сделано для того, чтобы показать вам процесс настройки сервера. После установки у вас есть два способа доступа и управления сервером. Первый способ — загрузить приложение Plex для Windows.
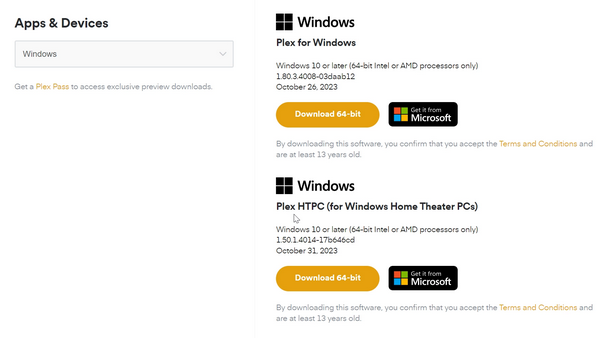
То, что я считаю совершенно ненужным. Самый простой способ — войти в систему через браузер. Электронная почта https://plex.tv/desktop и вход в систему.
Вот мой настоящий сервер, на котором еще много чего есть.
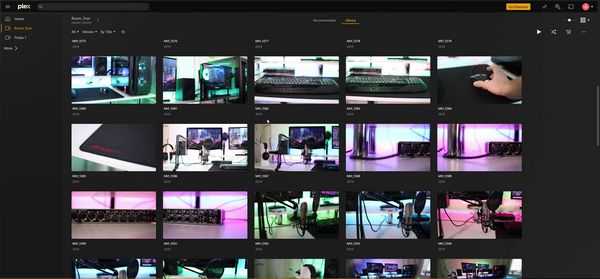
Я выделил две папки как отдельные библиотеки, но библиотека может включать целые разделы со сложной структурой папок внутри. Когда вы нажимаете на библиотеку, она изначально показывает вам все видео в ней, что немного запутывает, если они расположены в разных папках. Для этого вы можете выбрать вид Папки
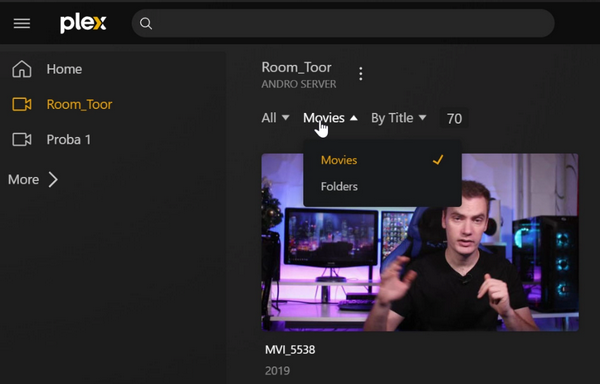
И если есть внутренние папки, то они будут видны.
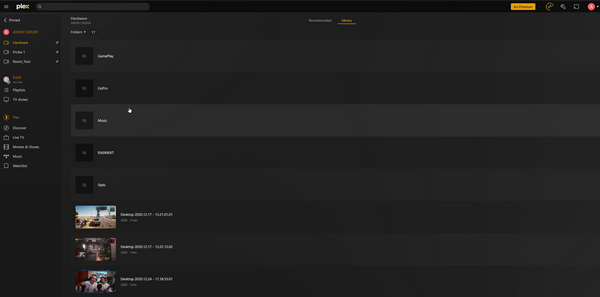
Находясь здесь, вы всегда можете добавить новую библиотеку, нажав на название сервера и кнопку +.
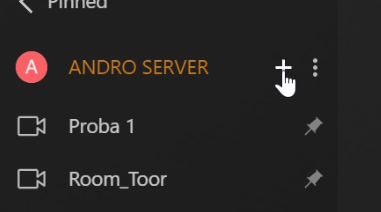
Дальше все зависит от вас, как вы организуете свой медиасервер, что он будет включать и т. д.н. У вас есть полная свобода делиться видео, фильмами, музыкой, расположенными на вашем жестком диске. В принципе, для создания сервера Plex не обязательно иметь отдельный NAS, как в моем случае. Вы также можете разместить ее на своем основном компьютере.
Есть только одна проблема — когда кто-то другой, кому вы предоставили доступ, захочет, например, посмотреть высококачественное 4K-видео в другой комнате, он будет использовать ресурсы вашего ПК, что не очень хорошо, если вы, например, играете или делаете что-то еще ресурсоемкое. Вот почему хорошо иметь отдельный NAS-сервер.
Как вы можете получить доступ к медиасерверу через различные устройства? Например, у вас есть смарт-телевизор, консоль, ноутбук, телефоны, планшеты, и все они подключены к вашей локальной сети. О внешнем доступе через Интернет мы поговорим чуть позже.
Как я уже сказал, для ПК это не проблема, вы просто входите в Plex.tv/Desktop с вашей учетной записью, и у вас будет полный доступ.
Для различных мобильных устройств на базе Android и iOS, в принципе, есть приложение, но оно платное. По-моему, первоначальная активация стоит 5$ на одно устройство, и это не платная версия PLEX, за нее нужно платить дополнительно.
Но вот несколько трюков, которые я расскажу. Вам не нужно скачивать приложение, вы можете, как и на ПК, войти в Plex через интернет-браузер вашего мобильного устройства.

На планшете я вошел в систему через Chrome и щелкнул на сервере, у меня полный доступ к контенту и я даже могу им управлять.
Пока все хорошо. Но как мы можем предоставить другим людям доступ к нашему серверу?? На самом деле все довольно просто, но чтобы заставить его работать за пределами вашей локальной сети, вам нужно будет сделать несколько сетевых джедайских номеров, о которых мы сейчас расскажем.
Сначала мы даем доступ к различным библиотекам, всему серверу или отдельным файлам, нажав на эти три точки и Grant Access.
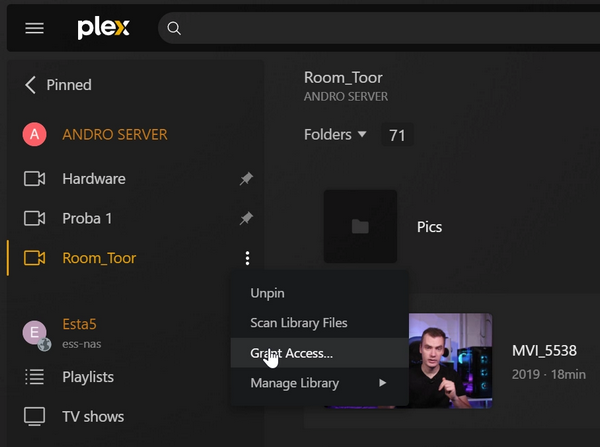
Мы можем добавить электронную почту здесь или выбрать из уже добавленных.
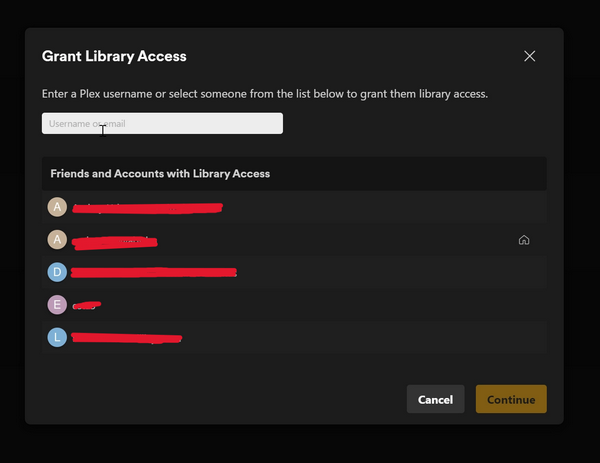
Другой человек просто должен войти в PLEX через браузер или приложение, указав этот email, и получить доступ к нашим общим библиотекам. Если мы перейдем в Настройки и Управление доступом к библиотеке, то увидим всех пользователей, которым мы предоставили доступ.
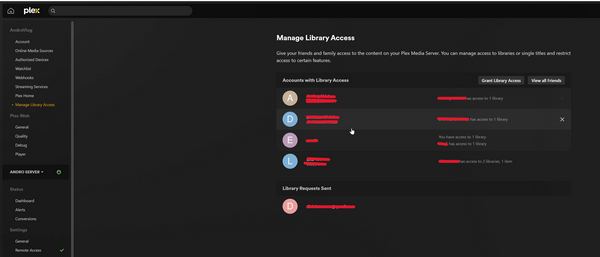
Мы можем изменить, к чему именно мы предоставили им доступ.
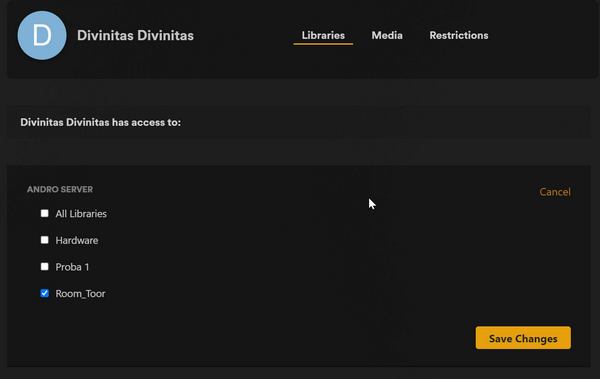
Пока что я думаю, что ничего сложного не было. Я не буду вдаваться во все аспекты и подробности работы сервера Plex, думаю, вы сможете распаковать его и сориентироваться в большинстве вещей самостоятельно. Сейчас мы сосредоточимся на соединении с внешним миром, т.е.е. с интернетом.
Зайдите в Настройки и нажмите Удаленный доступ. Как вы можете видеть, он дает мне его с зеленой галочкой, а в верхней части написано, что наш сервер полностью доступен через внешний мир.
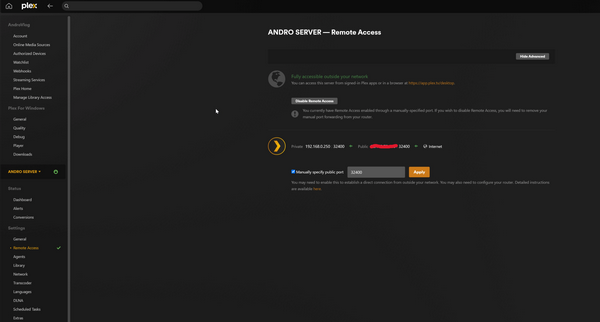
Сразу же под ней находится кнопка для отключения внешнего доступа. И здесь, что очень важно, мы видим два IP-адреса. Первый — это локальный статический адрес нашего NAS-сервера, который мы задали в предыдущей статье.
Рядом с ним находится внутренний порт 32 400. Эта зеленая стрелка символизирует, что у нас есть соединение с сервером внутри нашей локальной сети. Далее, то, что я скрыл из соображений безопасности, — это мой реальный внешний IP-адрес, а вторая зеленая стрелка символизирует соединение между ним и Интернетом.
Если вам повезет, все это может работать у вас с самого начала, и вам не придется ничего делать, кроме как просто нажать кнопку Включить удаленный доступ. Чтобы это произошло, ваш маршрутизатор должен поддерживать UPnP — универсальную функцию Plug and Play. Во многих случаях UPnP на вашем маршрутизаторе работает по умолчанию, и все происходит без какого-либо дальнейшего вмешательства с вашей стороны.
Если нет, вам нужно зайти в настройки маршрутизатора и включить режим Enable.
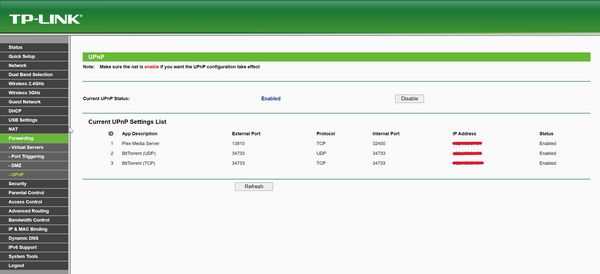
Иногда он может быть включен, но вам придется включать и выключать его, чтобы он работал. UPnP открывает только соответствующие порты приложений, в чем и заключается удобство.
Следите также за своим брандмауэром. Есть вариант, когда PLEX может быть заблокирован Защитником Windows, и вам придется вручную добавить его в разрешения Брандмауэра.
Однако UPnP может не работать, и тогда вы увидите вот это:
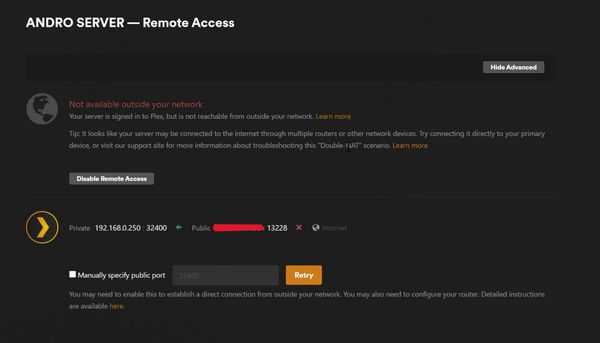
У нас есть зеленая стрелка на локальном IP, что означает, что у нас есть подключение к локальной сети, но вы видите красную икоту после внешнего IP, поэтому у нас нет подключения к Интернету. Вы должны вручную открыть соответствующие порты, так называемый Port Forwarding. К сожалению, на разных маршрутизаторах это будет выглядеть по-разному.
В моем случае на вкладке Forwarding мы выбираем Virtual Server, нажимаем ADD NEW и вводим два порта 32 400 и внутренний IP адрес сервера. Я уже сделал это, вы можете видеть, как это выглядит:
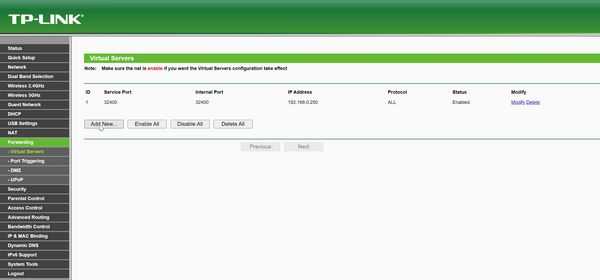
К сожалению, для меня даже этого оказалось недостаточно. Причина в том, что мой сценарий похож на сценарий многих пользователей крупных провайдеров. Мой маршрутизатор, к которому у меня есть доступ, подключен к их маршрутизатору, к которому у меня нет доступа.

Особенно если ваша услуга включает в себя интернет и цифровое телевидение, это будет именно так. Итак, даже если мы все настроили на нашем маршрутизаторе, мы все равно не можем получить к нему доступ, потому что мы не можем изменить настройки на их маршрутизаторе.
Чтобы решить эту проблему, нам нужно позвонить нашему оператору и попросить его перенести наш реальный IP (наш внешний IP) с порта на их маршрутизаторе на наш. Это действие известно как Port Bridge, и вас могут спросить, хотите ли вы сделать именно это. Теперь мы имеем полный контроль и можем производить настройки через наш роутер.
Если у вас нет собственного маршрутизатора, но вы подключены напрямую к их маршрутизатору, то вам нужно снова позвонить им и попросить сделать Port Forwarding. Они спросят вас, какой порт вы хотите открыть, и в случае с Plex вам нужно будет сказать им 32 400.
Затем вы можете снова перейти к опциям, нажать кнопку Применить на пункте Вручную указать публичный порт и, выполнив все эти условия, вы сможете получить доступ к своему серверу через любое устройство, подключенное к интернету, при условии, что вы войдете в свой аккаунт PLEX.
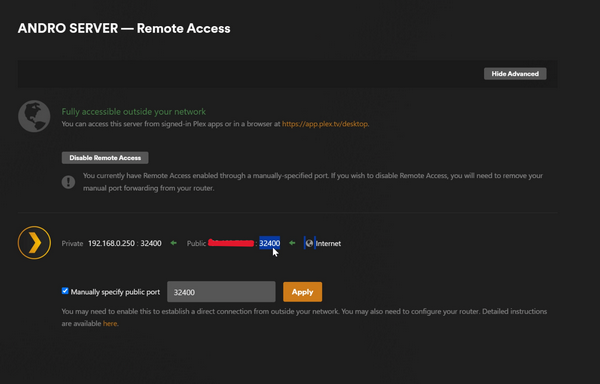
В ближайшем будущем я напишу обучающую статью по FTP-серверу. FTP используется для передачи файлов с компьютера на компьютер. Так что не забудьте регулярно следить за блогом mascomsoft.ru!