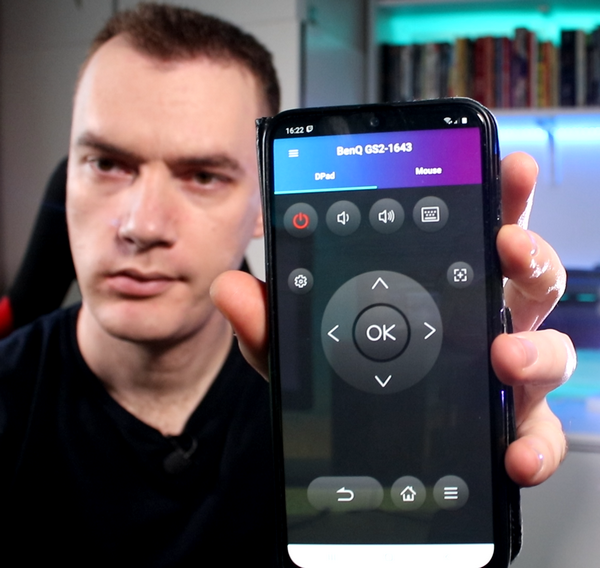Экшн-камера Garmin Virb Ultra 30 позволяет использовать функцию Facebook Live. Настройки — дело нехитрое, и в этой статье мы покажем вам, как это сделать. Вам нужна камера Garmin Virb Ultra 30, ноутбук или компьютер с WiFi и проводным входом в Интернет, а также быстрое подключение к Интернету. Программное обеспечение, которое мы будем использовать, имеет открытый исходный код и не будет стоить вам ничего.
Вы можете использовать функцию прямой трансляции, если вы являетесь администратором группы в Facebook. Вот шаги:
1. Настраиваем параметры видео камеры. Выключить fisheye, включение функции коррекции изображения. Мы установили частоту кадров на 60, а разрешение — на HD.
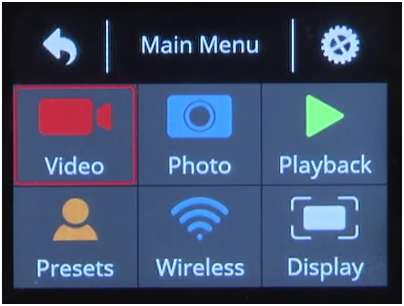
2. Настраиваем сеть WiFi на камере. Мы должны находиться не в режиме Подключение, а в режиме Создание. Таким образом, камера не подключается к одной из доступных нам сетей WiFi, а создает ее сама.
Устанавливаем желаемое имя сети и пароль.
3. Используем компьютер или ноутбук для подключения к только что созданной беспроводной сети. Заходим в настройки сетевой карты и прописываем наш заданный IP-адрес.
Сначала щелкните левой кнопкой мыши, чтобы отобразить доступные беспроводные сети, на сети камеры щелкните правой кнопкой мыши и выберите Состояние.
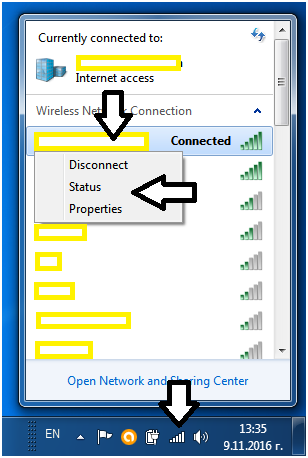
Затем мы выбираем кнопку Details и там, где стрелка показывает IPv4 Address, находим IP-адрес интересующей нас камеры.
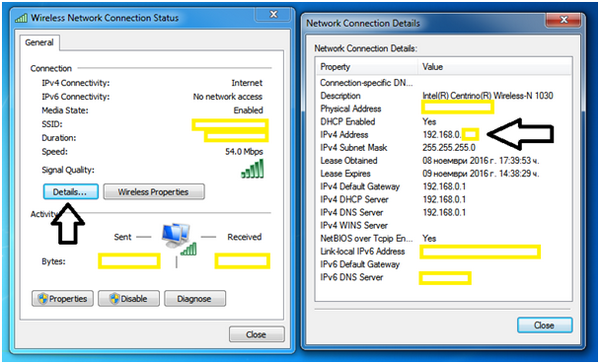
4. Установите программу OBS Studio из
5. Выполните следующие настройки:
1. из Источников добавить, нажав + Источник видео VLC
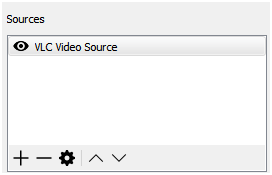
2. Дважды щелкните на только что добавленном источнике и добавьте его с помощью кнопки + в столбце Playlist следующий Path/URL rtsp://192.168.0.1/livePreviewStream
Вместо 192.168.0.1 Возможно, нам нужно заменить IP-адрес, найденный в пункте 3, если он отличается от этого. Нажав OK, подтвердите выбор.
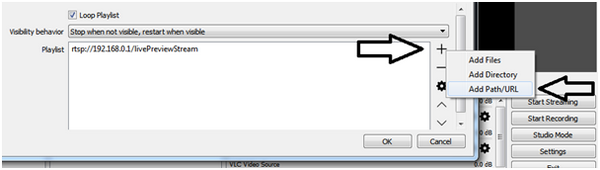
3. Справа у нас есть кнопка Настройки, с помощью которой мы можем войти в настройки программы.
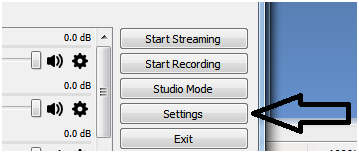
4. Выберите вкладку Output и активируйте режим Advanced из Output Mode.
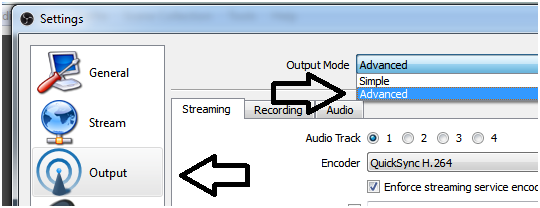
5. Для параметра Кодировщик выберите H.264.
6. Целевое использование: качество или скорость — решайте сами, с чем у вас будут более удовлетворительные результаты.
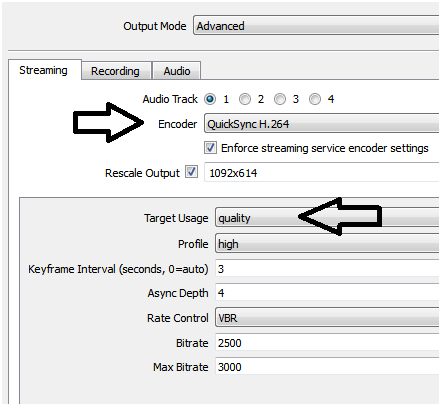
7. Затем перейдите на вкладку Stream и выберите для Stream Type: Custom Streaming Server.
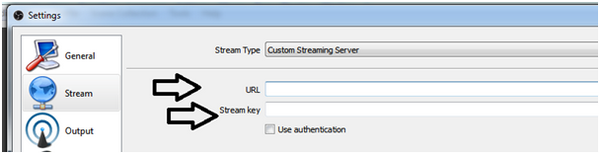
8. Не закрывая это окно, вы заходите в Facebook через браузер и открываете страницу, которую вы администрируете.
9. Выберите Настройки.
10. Затем выберите Инструменты публикации.
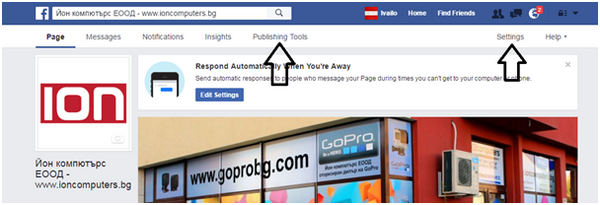
11. Слева нажмите кнопку Видео.
12. Рядом с кнопкой +Загрузка нажмите кнопку +Прямой эфир.
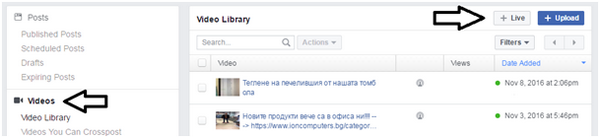
13. Выделите и скопируйте URL-адрес сервера и вставьте его в программу OBS в поле URL-адрес.
14. Снова из Facebook скопируйте ключ потока и вставьте его в OBS в соответствующее поле.
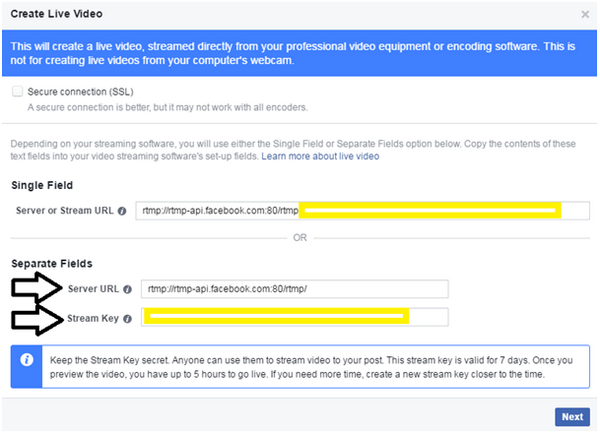
15. Подтвердите в OBS Studio кнопкой OK.
16. Выберите кнопку Start Streaming.
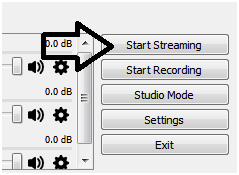
17. На Facebook выберите кнопку Далее.
18. После непродолжительного ожидания должно появиться превью прямой трансляции.
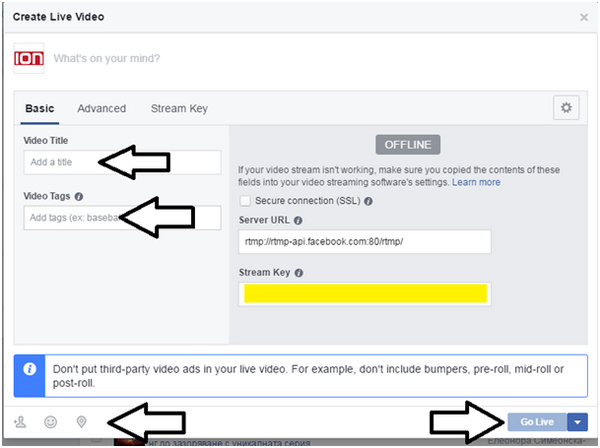
19. Если изображение рыхлое и качество вас не устраивает, зайдите в программу OBS, нажмите кнопку Stop Streaming, затем кнопку Settings и измените настройки из пункта 5.6 и 5.7.
20. Когда вы закончите изменять настройки, снова выберите Start Streaming и проверьте результат на Facebook
21. Когда вы будете довольны качеством прямой трансляции, установите остальные параметры прямой трансляции. Наконец, с помощью кнопки Go Live вы начинаете прямую трансляцию