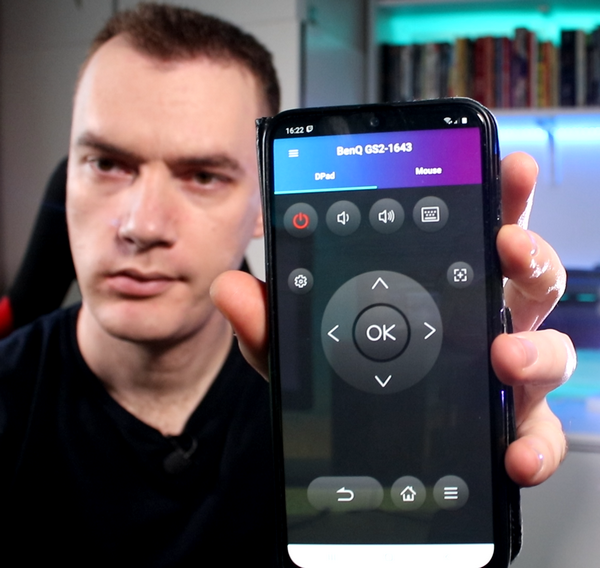Привет, друзья!,
В этом видео я покажу вам, как установить Windows 11 самым простым способом, чтобы избежать большинства ее раздражающих встроенных проблем, которые нам не нужны, но при обычной установке мы не можем их избежать.
Эта установка поможет вам избежать следующих вещей:
— Аппаратные ограничения, которые Microsoft искусственно накладывает. Нет причин, по которым Windows 11 не может загрузиться, если ваши комплектующие старше официально поддерживаемых, а также без наличия модуля TPM и Secure boot.
— С помощью этого метода установки можно избежать повторного входа в систему с учетной записью Microsoft, если вы не хотите. Мы помним, что раньше была возможность установки в автономном режиме и создания только автономной учетной записи, но эта возможность была удалена.
— Этот метод обеспечит вам чистую установку Windows 11 без всех раздражающих приложений, таких как Instagram, TikTok, Amazon и многих других, которыми переполнено ваше стартовое меню при обычной установке.
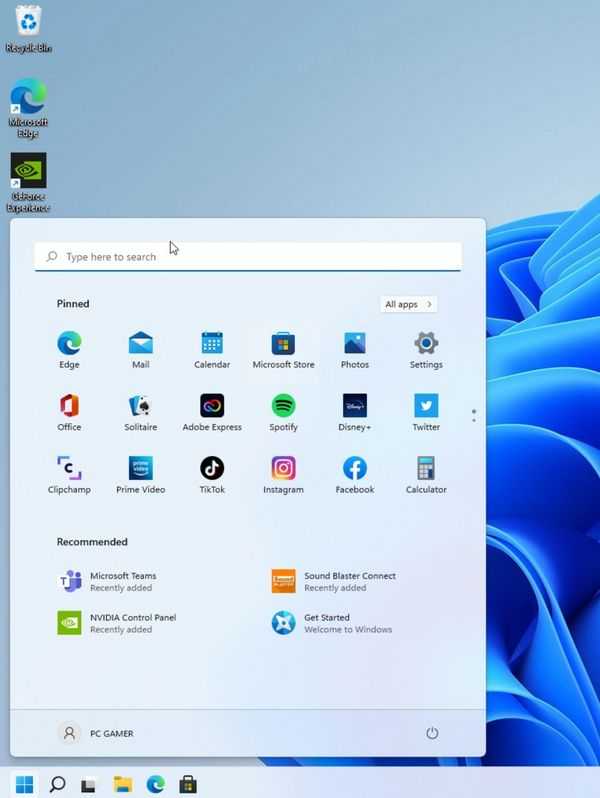
В большинстве случаев это даже не предустановленные приложения, а просто ярлыки, которые затем ведут вас в Магазин Windows, где вы их загружаете. В любом случае, весь этот bloatware совершенно не нужен и раздражает, потому что мы сами можем решить, что устанавливать, а что нет, и нам нужно место здесь для чего-то другого или, по крайней мере, лучше, чтобы оно было чистым. По этой причине при новой установке обычно приходится вручную очищать все это, что, однако, не требуется при установке, которую я вам сейчас покажу.
Залогом успеха задачи является то, что мы не будем использовать рекомендуемый с сайта Microsoft Media Creation Tool для создания установочной флешки.
Вводим Windows 11 Image Download в Google и переходим на сайт Microsoft. Здесь у нас есть три варианта: нам не нужна программа Windows Installation Assist, второй вариант — это именно инструмент Microsoft для создания установочной флешки, который мы не будем использовать, и третий вариант — это скачать чистый ISO-файл Windows 11, чтобы сделать флешку с ним.
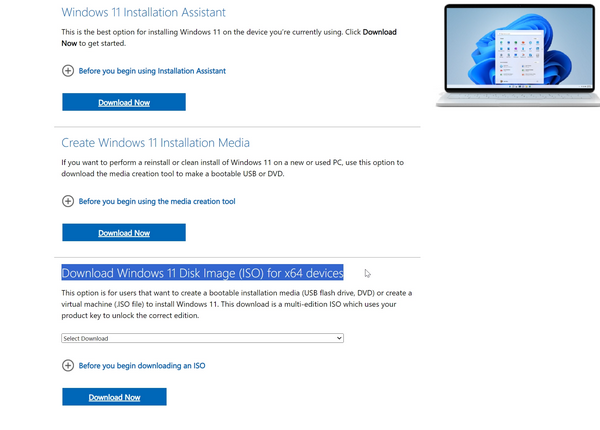
Весь файл занимает около 6 ГБ, и в прошлый раз он загружался довольно медленно, у меня ушло 4 часа, так что имейте это в виду.
И поскольку мы не будем использовать Microsoft Media Creation Tool, нам нужна программа Rufus. Вводим его в google и скачиваем последнюю версию.
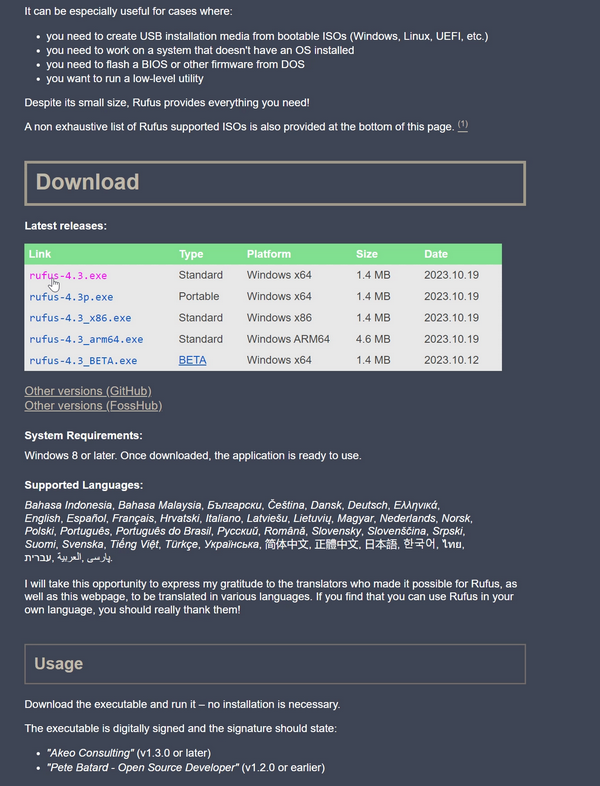
Вставляем флешку объемом не менее 8 ГБ в USB-порт компьютера. Вся информация на флешке будет стерта в процессе преобразования ее в загрузочный диск.
Запускаем Rufus от имени администратора. Программа запускается непосредственно из EXE-файла, предварительная установка не требуется. На первом экране от нас почти ничего не требуется.
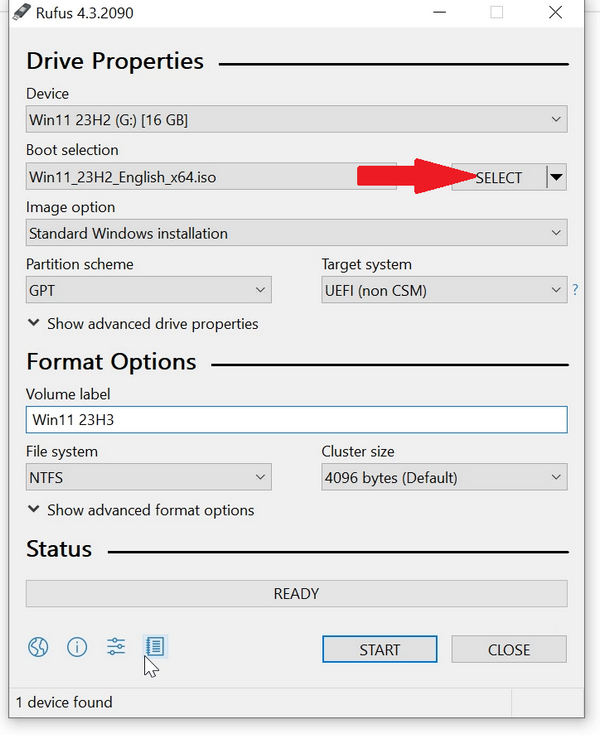
Нам просто нужно локализовать файл ISO-образа Windows 11.
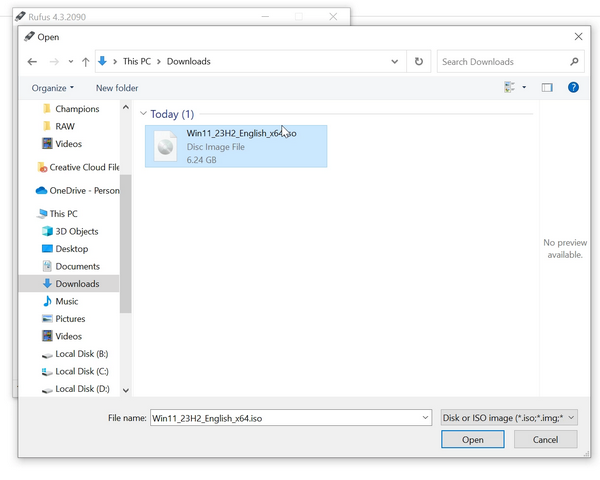
Затем в Format Options мы ничего не будем трогать, но программа дает такое странное имя флэш-памяти, которую мы будем использовать, для этого мы можем переименовать ее, например, в имя версии Windows, которую мы загружаем.
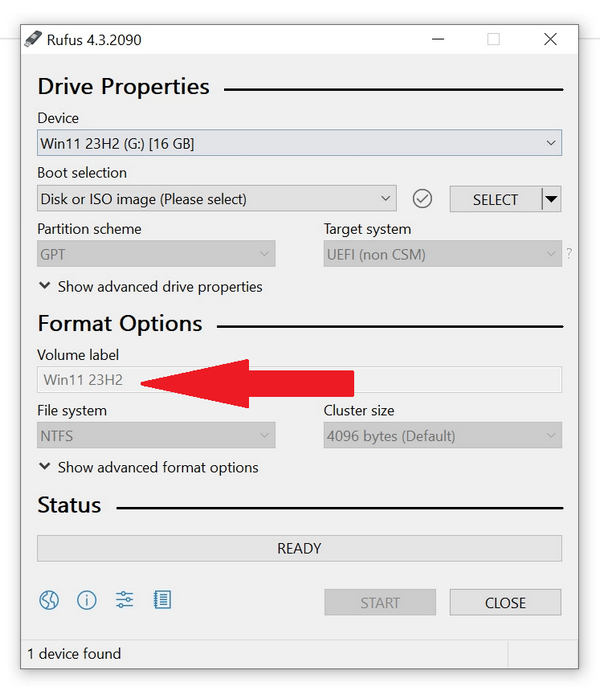
Когда мы нажмем кнопку Пуск, у нас появятся следующие опции, большинство из которых предварительно отмечены.
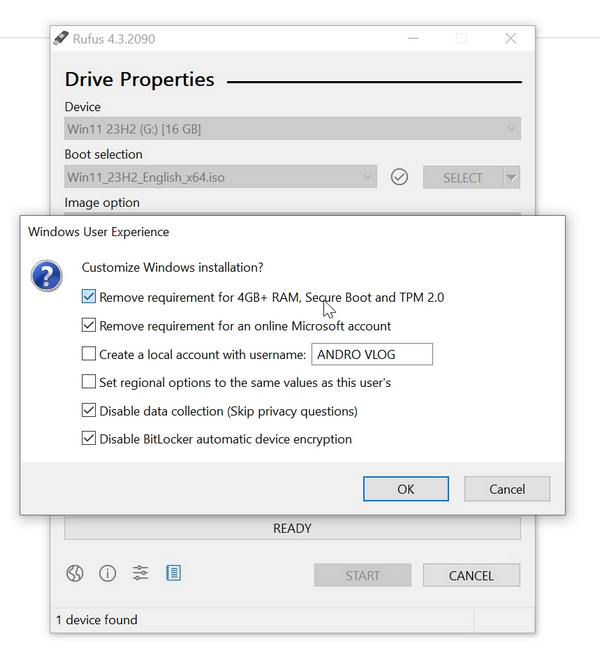
Первый флажок — это отмена ограничения на 4 ГБ оперативной памяти, требования Secure Boot и TPM 2.0.
Второе меня тоже очень радует — отпадает необходимость в онлайн-учетной записи Microsoft.
Следующие две опции, особенно для региона, оставьте пустыми.
Мы оставляем галочку Сбор данных отключен, чтобы во время установки не появлялся экран с вопросом об этом.
И если мы хотим, мы также можем отключить битлокер.
Мы нажимаем OK, получаем последнее предупреждение о том, что все, что было на флешке, будет стерто, и начинается создание установочной флешки.
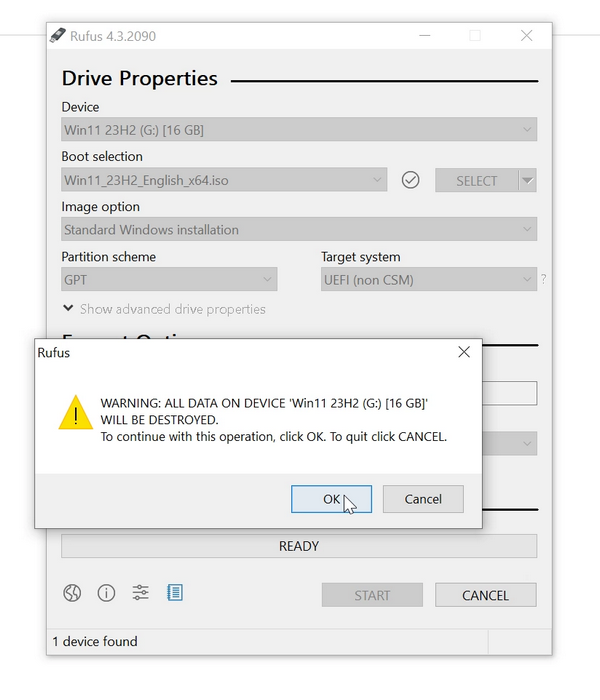
Это занимает несколько минут, но в конце концов мы закончили.
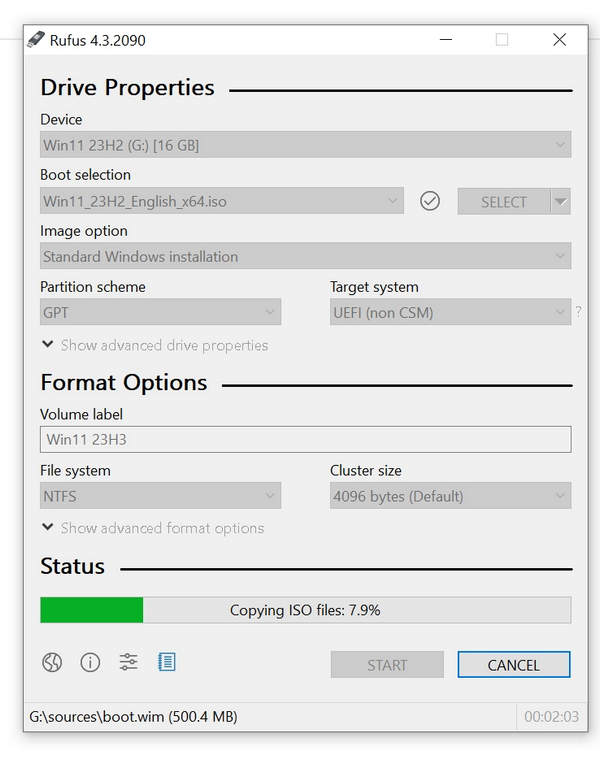
В качестве тестовой машины, на которую мы установим Windows 11 e мой старый ПК, который я теперь использую в качестве NAS-сервера. У него довольно старый процессор Intel Core i7 4790K, а также материнская плата, на которой, конечно же, нет модуля TPM.

Короче говоря, мы не должны иметь возможности установить Windows 11 с помощью официальной программы установки.
Однако с флэш-накопителем производства RUFUS у нас не будет проблем. Я покажу вам более сложный сценарий, когда на SSD уже установлена операционная система. Чтобы предотвратить его загрузку, сразу после загрузки нажмите клавишу Delete и войдите в BIOS.
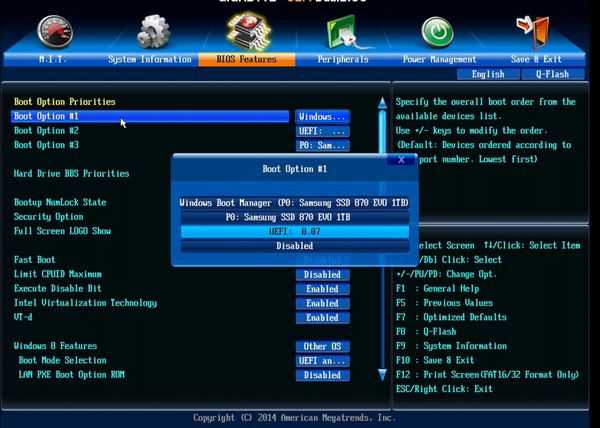
Там я нахожу параметры загрузки и выбираю флешку в качестве первого загрузочного устройства. Я нажимаю F10, чтобы сохранить изменения и выйти из BIOS.
Появляется странный экран, но дальше все идет как обычно.
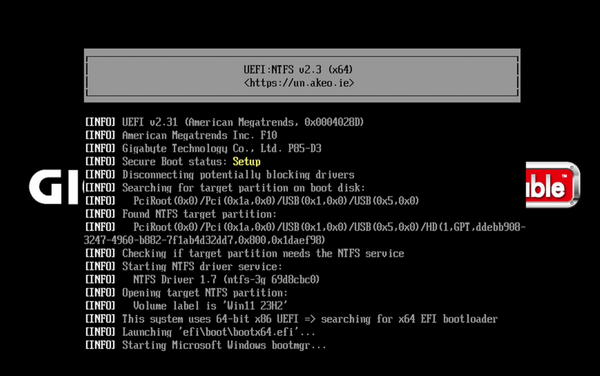
Следует отметить, что во время установки интернет-кабель не подключен. Это важно для того, чтобы мы могли работать с локальной учетной записью, а также для того, чтобы программа установки не поняла, в каком регионе мы находимся.
Первый выбор очень важен для того, чтобы у нас не было целого списка лишних приложений в меню Пуск. В общем, важно, что вы выберете в качестве регионального формата. Если вы выберете страну, в стартовом меню появятся предложения по этому выбору. Чтобы полностью избежать их, выберите Esperanto (World).
Я провел несколько экспериментов, и здесь не имеет значения, какой формат клавиатуры вы выберете.
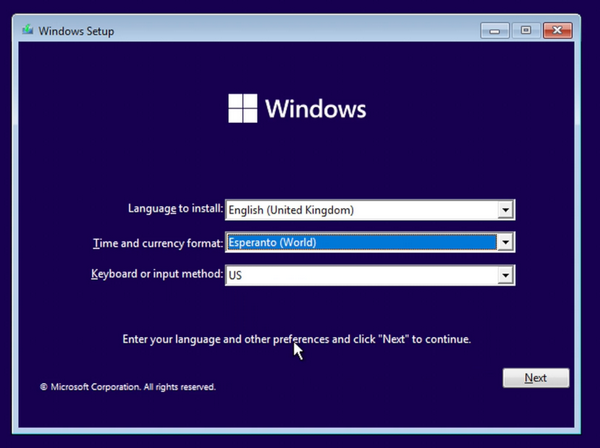
На следующем экране вам предложат активировать Windows, если у вас нет ключа, вы можете выбрать, что у вас его пока нет.
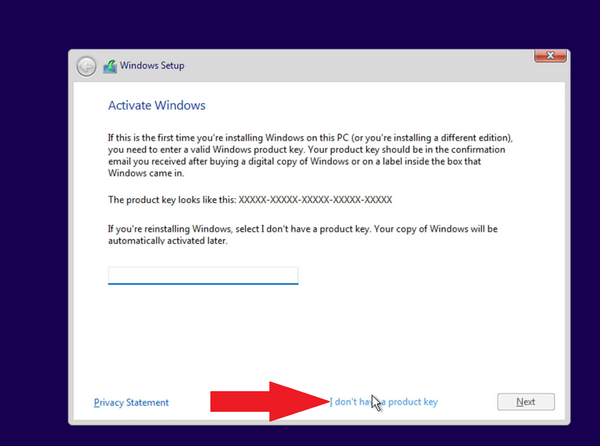
Далее вам предлагается выбрать версию, я остановился на Windows 11 Pro. Принимаем условия лицензии.
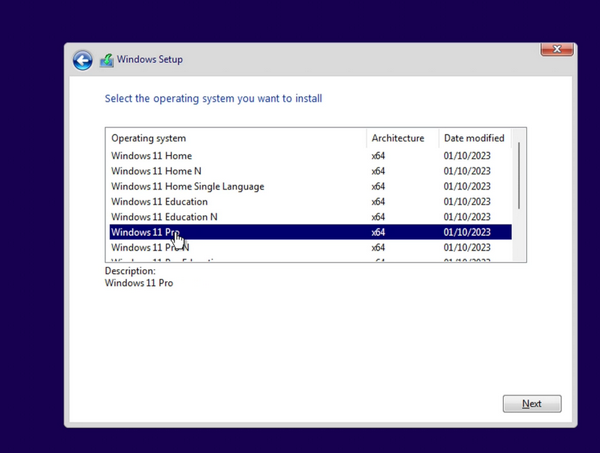
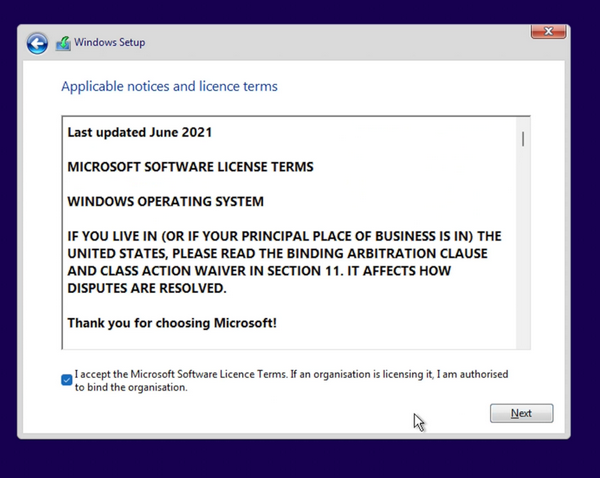
В следующем окне он спрашивает нас, хотим ли мы обновить старую Windows или установить чистую, мы выбираем чистую установку, конечно же.
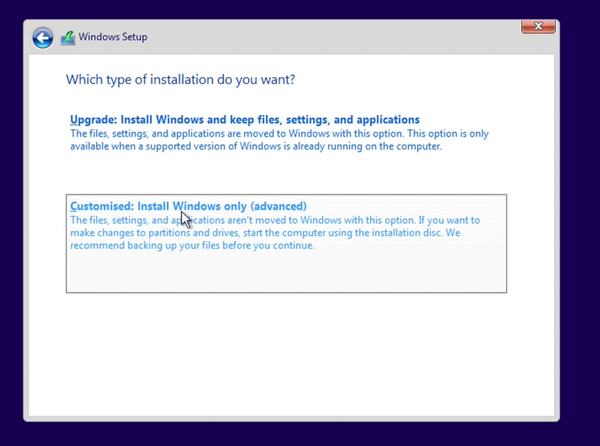
Следующий экран очень важен, здесь мы видим список всех драйверов текущей операционной системы.
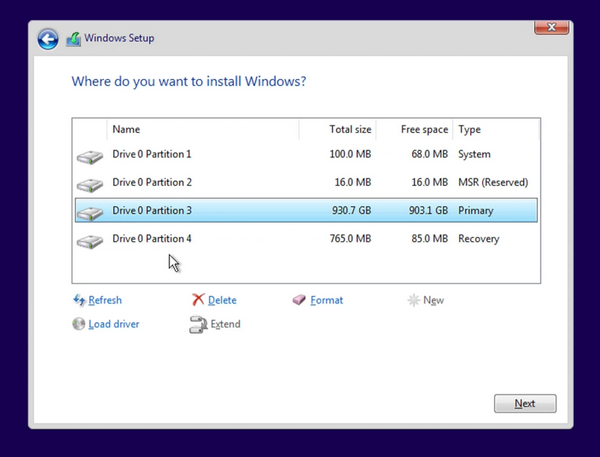
У нас есть один реальный раздел, а остальные Windows создала для системных нужд, и они очень малы по размеру. Неважно, просто выбираем Delete для всех разделов и оставляем, скорее всего, весь наш SSD — это просто нераспределенное пространство. Вот так будет выглядеть SSD, если он совсем новый и на нем ничего не было установлено.
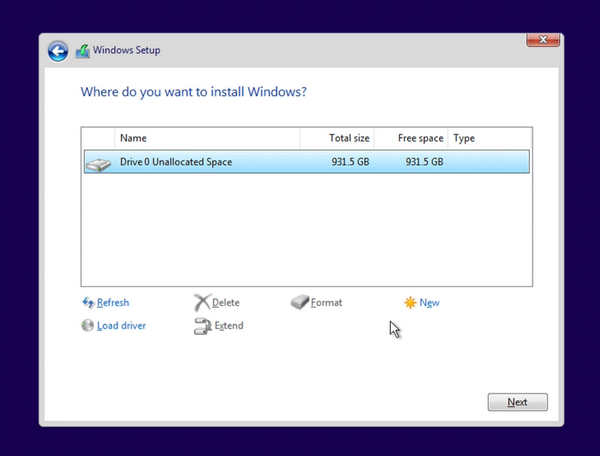
Нажмите New Применить OK, и программа установки создает три раздела, два из которых являются системными, а третий — основной том, на который мы будем устанавливать Windows.
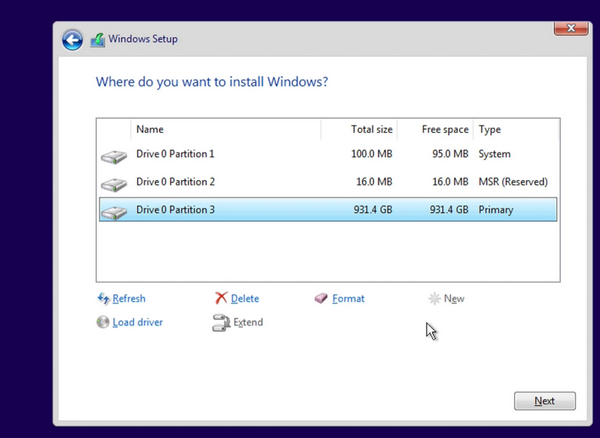
Нажмите NEXT, и копирование файла начнется.
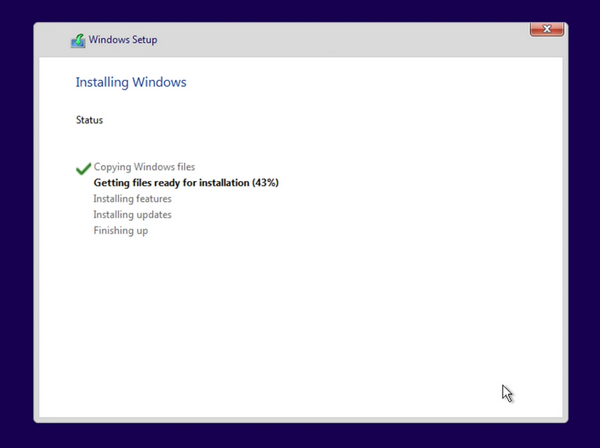
По окончании установки компьютер перезагружается. По старой привычке я извлекаю флешку, чтобы установка Windows случайно не началась заново. В новой Windows этого вроде бы нет, но на всякий случай.
И вот тут начинается самое интересное. Windows загружается, чтобы закончить последние приготовления. И на первом экране, который должен быть предназначен для выбора региона, мы получаем эту ошибку.
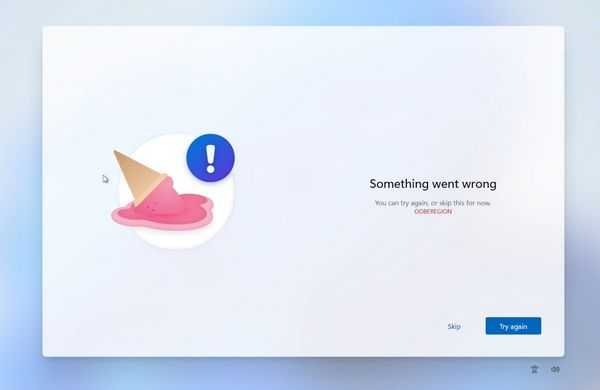
Я повторил установку дважды, чтобы убедиться, что она работает так каждый раз, если вы следуете инструкциям, которые я дал вам до сих пор. На самом деле это хорошо, потому что наша цель состоит в том, чтобы программа установки изначально не имела информации о регионе. Запускаем Скайп и продолжаем настройку.
Следующий шаг — выбор клавиатуры.
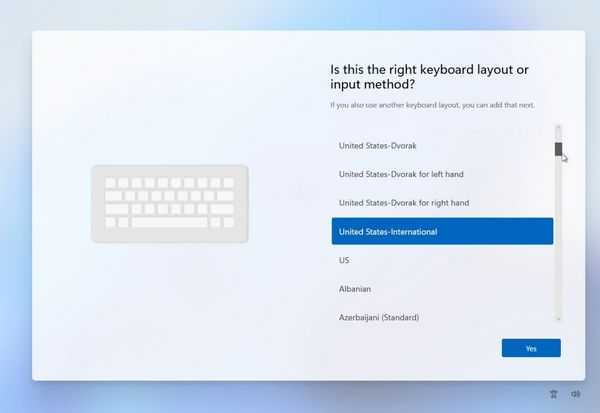
Некоторые советуют снова выбрать US — International, чтобы не определять регион, но я провел несколько экспериментов, и все в порядке, если вы выбираете любой алфавит на клавиатуре, это не повлияет на результат, который мы ищем.
На следующем экране нас попросят подключиться к интернету, мы не будем этого делать и скажем, что у нас нет интернета.
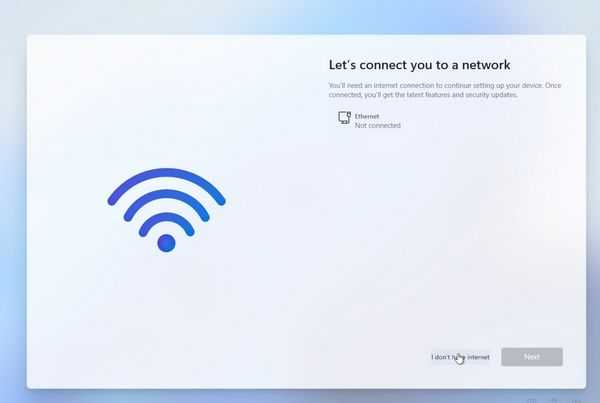
Даем себе имя.
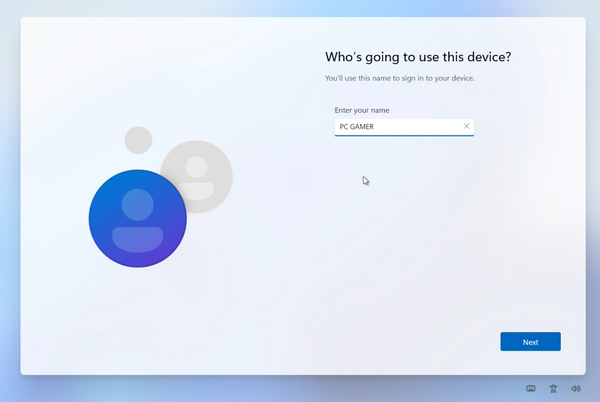
Обратите внимание, что экран параметров конфиденциальности отсутствует, потому что мы решили отключить сбор данных с самого начала, когда создавали флешку.
Следующий экран — это что-то новое для меня, он просит нас создать обязательный пароль и ввести три вопроса и ответ для восстановления пароля.
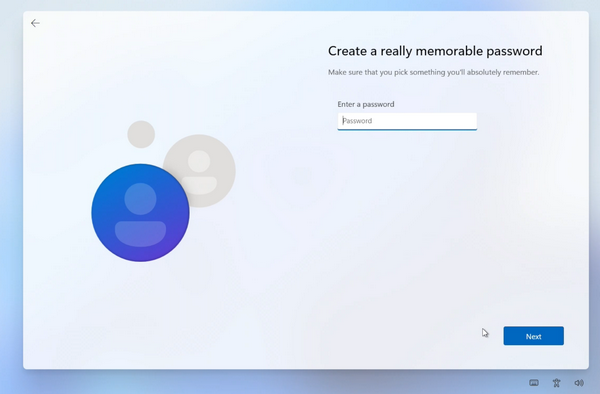
Раньше была возможность пропустить пароль, которую я всегда выбирал, но, по крайней мере, на данный момент я не нашел способа преодолеть эту проблему при установке текущей версии.
Я ввожу пароль и вопросы, и в итоге мы оказываемся на главном экране нашего нового рабочего стола.
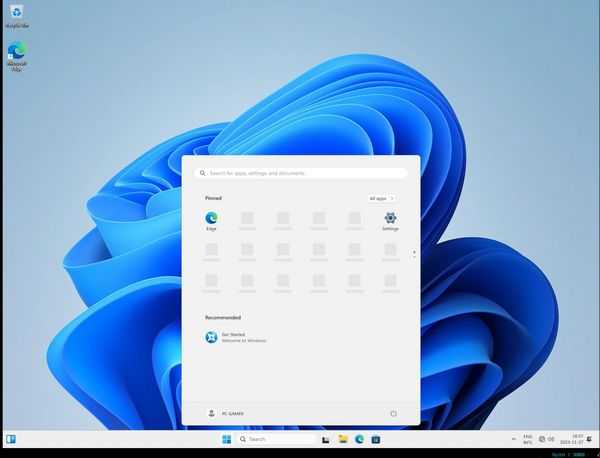
Изначально меня беспокоило то, что здесь есть несколько слотов, например, для приложений, которые должны появиться, чего мы НЕ хотим, но, к счастью, когда мы включаем интернет, они исчезают, и вот как выглядит ваше меню Пуск.

Абсолютно чистый, без лишней ерунды, рекламы и ненужных приложений. В списке всех приложений вы видите только основные, поставляемые с Windows.
Если вас смущает эсперанто, это не проблема. По окончании установки вы можете установить свой регион Болгария или любой другой, а также формат, язык, клавиатуру и т.д.н. нежелательные приложения не будут появляться.
В целом, друзья, это был самый простой и, на мой взгляд, самый правильный способ установки Windows 11, который убирает искусственные ограничения, а также ненужные предустановленные программы или ярлыки.
Если вы все еще сомневаетесь, хороша ли Windows 11 и стоит ли она того, не пропустите статью на следующей неделе, в которой я расскажу о двух крупных обновлениях ОС за последние несколько месяцев. В них появилось много интересных новых функций, о которых мы поговорим. Конечно, я буду ждать вас здесь, в блоге mascomsoft.ru!