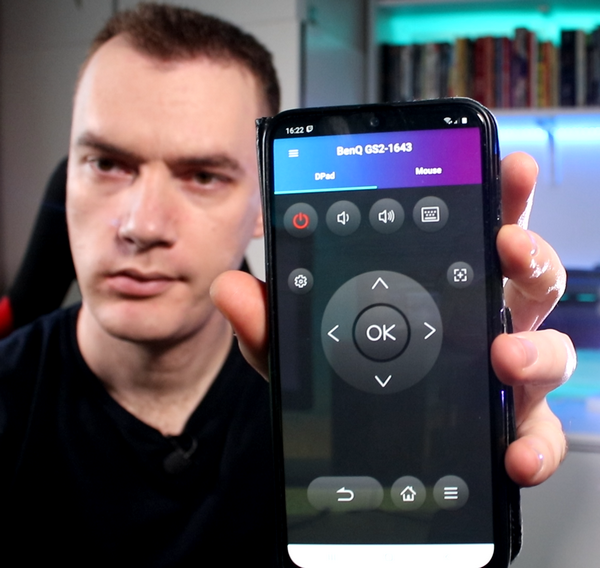Здравствуйте, люди. Когда в далеком 1985 году. Microsoft Windows впервые появилась, она стала настоящей революцией в использовании компьютеров.
Это было связано с тем, что Windows предоставляла удобную графическую среду для работы с компьютером.
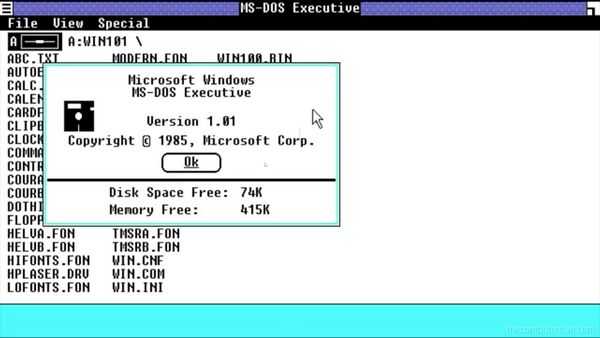
Это открывает доступ к миру вычислений для неизмеримо большего числа пользователей, чем раньше, когда единственным способом общения с цифровыми устройствами был ввод команд и знание компьютерного языка.
И хотя уже почти 40 лет мы привыкли работать в графической среде, команды не исчезли полностью, и знание некоторых из них может быть очень полезным.
Независимо от версии, большинство команд действуют как в старых, так и в новых версиях операционной системы.
Во-первых, для того чтобы вообще иметь возможность писать команды в Windows, нам нужно вызвать так называемую Командную строку.
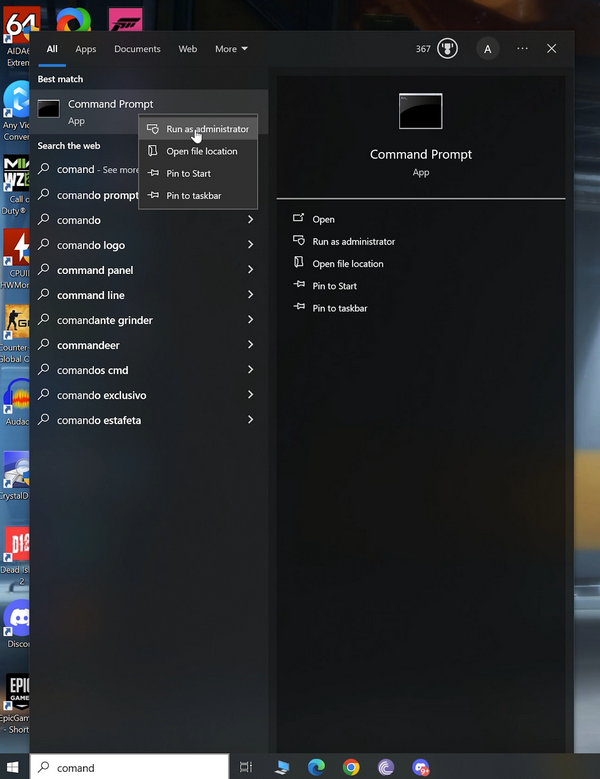
Внизу в панели сервера наберите Command Prompt, и на экране сразу же появится нужное приложение. Рекомендуется запускать его от имени администратора, поскольку некоторые команды, которые я вам сегодня покажу, могут потребоваться.
Первые две команды которые я собираюсь показать вам сегодня, используются вместе и в некоторой степени дублируют функции диспетчера задач. Только то, что в некоторых ситуациях методы могут быть безопаснее, чем это. Это команды Tasklist и Taskkill.
Они пишутся как одно слово.
Как следует из названия, первая команда используется для получения списка всех процессов, которые в данный момент запущены на компьютере.
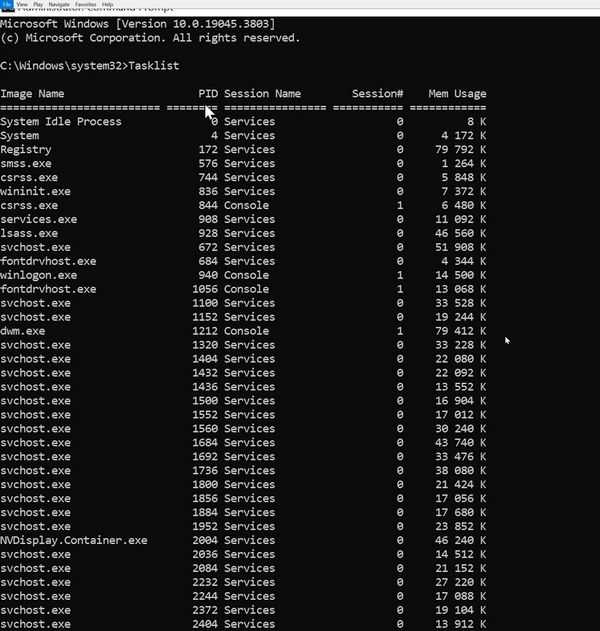
Обратите внимание, что каждый процесс имеет свой уникальный номер, называемый Process ID. По умолчанию в классическом диспетчере задач этого нет, но вы можете щелкнуть на нем правой кнопкой мыши и добавить этот столбец в диспетчер задач, и теперь здесь вы также увидите уникальный идентификатор каждого процесса.
Следующая команда очень важна и, как вы уже догадались, используется для завершения процесса. Это соответствует команде Завершить задачу в Диспетчере задач. Хотя в диспетчере задач, возможно, это случалось с вами, иногда процессы не хотят завершаться, даже если вы нажали кнопку End Task.
Тогда вам на помощь придет команда Taskkill.
В командной строке введите taskkil /f /t, а затем у вас есть возможность ввести /im, за которым следует точное имя процесса, или, что мне кажется проще, ввести /pid и ввести уникальный номер процесса. Зачем набирать буквы раньше? Параметр /f используется для завершения текущего процесса, а /t предписывает завершить все дочерние процессы, запущенные главным процессом.
Вторая очень полезная команда, команда, которой я с вами поделюсь, состоит всего из двух букв fc, которая расшифровывается как File Compare и, как вы уже догадались, служит для сравнения двух файлов. Это особенно полезно для текстовых файлов, когда вы не уверены, есть ли разница между двумя версиями и в чем она заключается? Например, если вы с другом работали над общим домашним заданием, скачали несколько версий файла и теперь гадаете, какая из них какая. Вот как она работает. Допустим, в этой папке у меня есть два текстовых файла — файл A и файл B.
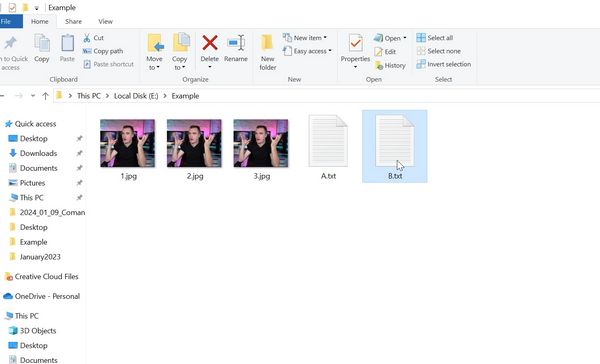
Я хочу знать, одинаковы ли эти два файла или нет. Сначала мне нужно направить команду prompts так, чтобы она попала в нужную папку, потому что по умолчанию она находится по этому адресу. Это делается с помощью команды CD — например, Change Directory, а затем скопируйте адрес из проводника файлов в папку, в которой находятся файлы.
Если папка находится не на системном разделе, то при переходе к ней, помимо команды CD, нужно добавить косую черту и букву D, означающую диск, а затем адрес папки, иначе ничего не получится.
Теперь, когда мы находимся в папке, я ввожу команду сравнения fc и указываю точные имена файлов.
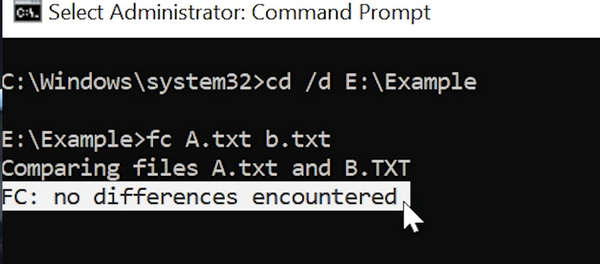
В результате мне кажется, что файлы идентичны, так как это действительно так. Если я добавлю некоторые текстовые различия в два файла и повторю эксперимент, различия будут показаны.
Команда compare two files может использоваться для сравнения файлов любого типа, а не только текстовых. Например, я могу сравнить три картинки. Как вы можете видеть, между первыми двумя нет никакой разницы.
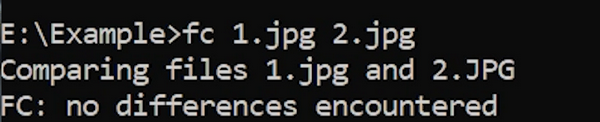
Проблема с картинками в том, что если есть какая-то разница, как между первой и третьей, то по результату невозможно определить, в чем именно она заключается, потому что вы получаете эти неразборчивые символы.
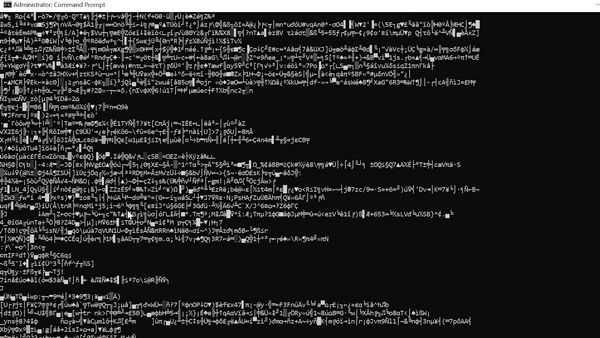
Однако команда может быть использована для фиксации неразличимых невооруженным глазом различий между двумя изображениями или файлами любого типа.
Следующая пара команд подключены к вашему интернет-адаптеру и могут быть применены, если у вас возникли проблемы с интернетом.
Первая команда — ipconfig written flush.
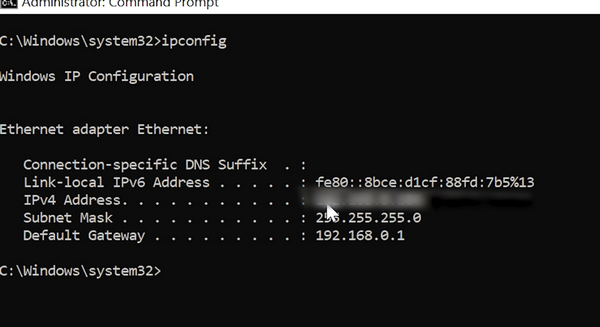
Сразу же вы получите информацию о вашем IP, локальном адресе и другую важную информацию. Если вам нужна более полная информация, введите ipconfig /all — вы можете увидеть еще более полную информацию, которая может быть полезна, если вам нужно устранить неполадки с интернетом, в том числе если вы разговариваете по телефону с провайдером и устраняете неполадки, а он задает вам вопросы.
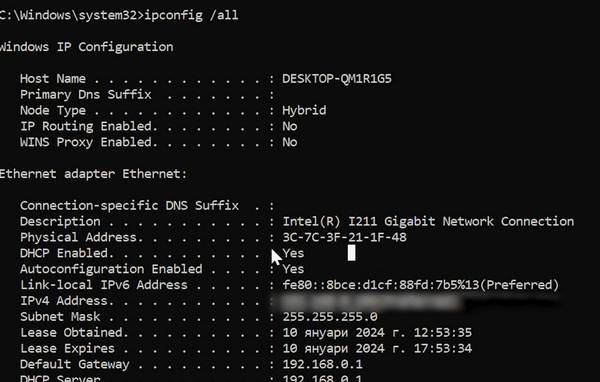
Вы можете быстро набрать эту команду и сразу же увидеть данные для вашего адаптера.
В качестве дополнения вы можете использовать команду ipconfig /flushdns. Эта команда очищает кэш DNS, в котором хранится информация о том, какой IP-адрес отвечает за тот или иной сайт из тех, которые вы уже посещали.
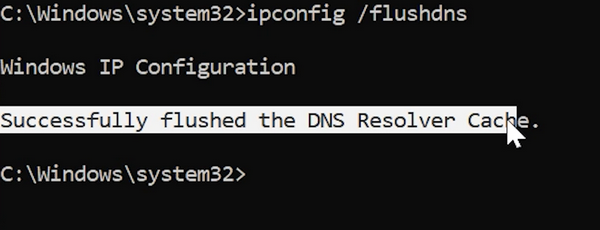
Иногда это может решить проблему с сайтом, который не открывается для вас или по какой-то причине ведет себя странно.
Пинг очень распространенная проблема для игроков в онлайн-игры, но также существует повсюду в Интернете. Это время отклика между вашим компьютером и сервером, с которого вы хотите получить информацию. С помощью следующей команды вы можете узнать, сколько пингов у вас есть с каждым сайтом.
Введите ping, а затем адрес веб-сайта.
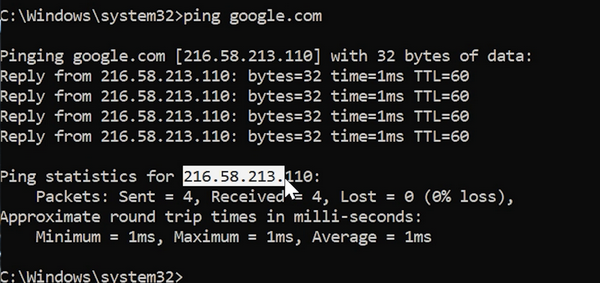
Тут же вы получаете результат в миллисекундах. Вы также можете увидеть IP-адрес сайта, хотя если это глобальный сайт, например google, youtube, facebook и т. д.н. В этом случае вы можете получить разные результаты, поскольку у них много разных серверов.
Если вы хотите получить больше информации о шагах, которые проходит ваше соединение с сайтом, и о том, сколько времени занимает каждый из них, вы можете использовать команду tracert. Выполнение этой команды занимает некоторое время, но в итоге вы получите полный список шагов, IP-адресов и т. д.н.
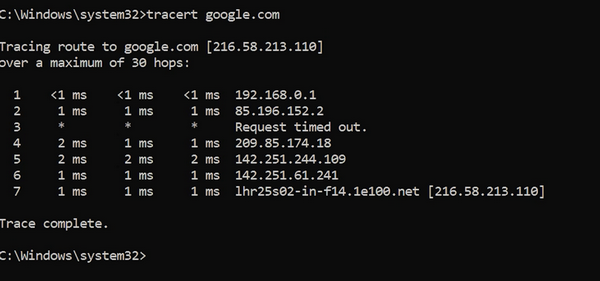
Четвертая полезная команда называется powercfg, пишется именно так, и конкретно две его подкоманды /energy и /batteryreport
Когда вы набираете powercfg /energy, вы должны были открыть командную строку как администратор, система тестирует энергетическое поведение вашего компьютера в течение 60 секунд и отправляет этот сводный отчет, в моем случае он показывает, что есть 9 ошибок, 9 предупреждений и 56 сведений.
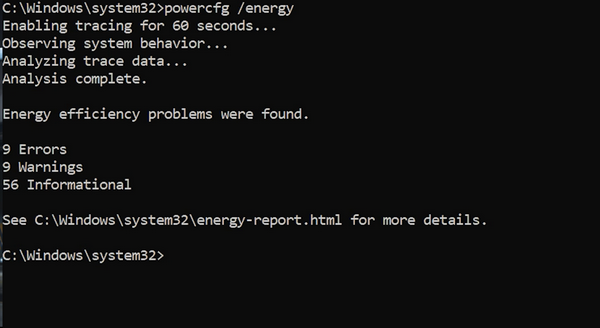
Если мы пройдем по этому адресу, то найдем HTML-файл с подробной информацией об ошибках.
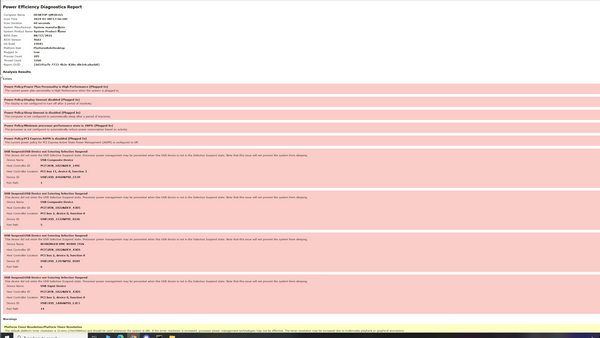
В моем случае, например, мой монитор не переходит в режим скольжения, это потому, что я настроил его таким образом. Если вы хотите копнуть глубже, то можете найти довольно интересную информацию о вашей системе здесь.
Другая подкоманда предназначена для владельцев ноутбуков. Это /batteryreport. Если я наберу ее на рабочем столе, ничего не произойдет. Однако я попросил Лили помочь мне, набрав эту команду на ее ноутбуке, и получил несколько интересных данных о батарее: максимальную емкость, график использования заряда и т. д.н.
Довольно интересный материал, если вы заботитесь о здоровье своей батареи.
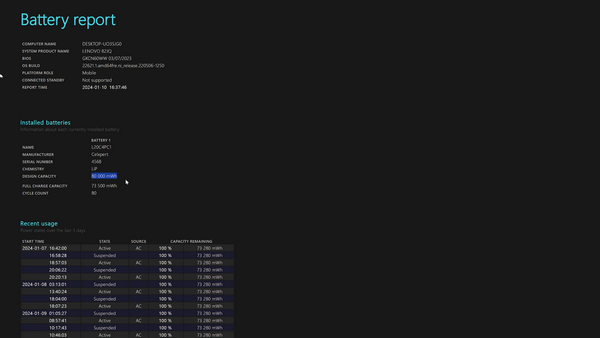
Пятая команда, Который я вам покажу, довольно длинный и написан вот так:
netsh wlan show wlanreport. Как и в предыдущих двух командах, если вы проследуете по адресу, то попадете в HTML-файл с отчетом о состоянии вашей Wi-Fi-сети.
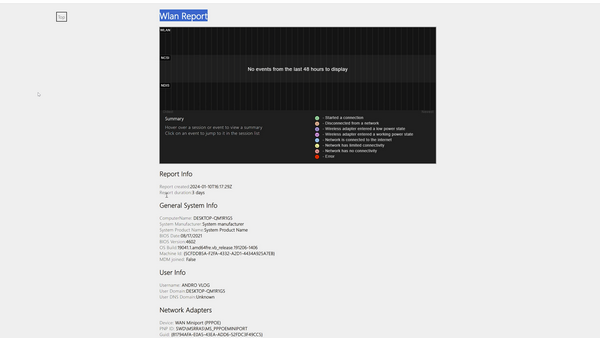
Здесь вы можете увидеть все последние подключения и отключения от сетей, а также довольно интересную информацию о вашей сети в целом. Она может быть полезна, если у вас возникли проблемы с Wi-fi и вы задаетесь вопросом, что это может быть.
Номер шесть Это комбинация двух команд, которые рекомендуется использовать вместе. Это SFC и DISM.
Запускаем подсказки от имени администратора и вводим первую команду SFC, которая расшифровывается как System File Check. Введите sfc /scannow. Эта команда сканирует системные файлы Windows, чтобы проверить, не повреждены ли они.
Само сканирование и проверка файлов может занять некоторое время. По окончании сканирования, если вам повезет, может появиться сообщение о том, что все системные файлы были успешно проверены.
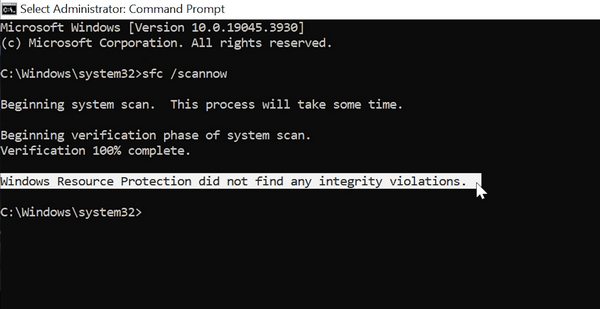
Если сканирование обнаружит поврежденные файлы, оно может попытаться их восстановить. Например, когда я запустил сканирование, оно показало, что поврежденные файлы были найдены и успешно восстановлены.
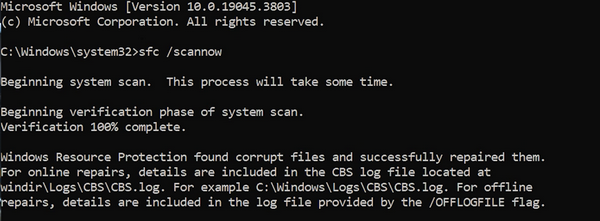
Однако если файлы не были успешно восстановлены, и даже если написано, что они восстановлены, рекомендуется выполнить следующую команду DISM — это сокращение от Deployment Image Servicing and Management.
Обязательно перезагрузите компьютер после использования SFC-сканирования. Снова войдите в систему от имени администратора. Точная команда, которую нужно набрать, немного длинная: DISM /Online /Cleanup-Image /RestoreHealth.
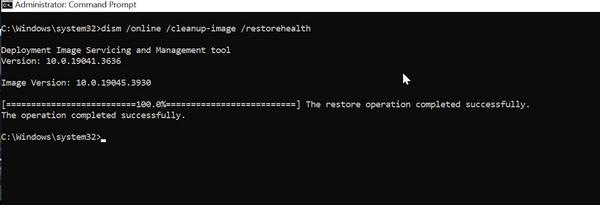
Часто этот тип сканирования и восстановления может восстановить файлы, которые не удалось восстановить команде SFC, а также иногда DISM восстанавливает файлы, которые необходимы для сканирования SFC. Поэтому после завершения работы DISM перезагрузите компьютер и снова запустите SFC, поскольку теперь DISM может восстановить файлы, которые позволят программе проверки системных файлов выполнить свою работу.
Номер семь, Эта команда также связана с поддержанием здоровья вашего ПК, мы говорим о старой доброй команде проверки диска, которая записывается следующим образом (chkdsk). Эта очень важная команда предназначена для сканирования и исправления всех видов ошибок на диске.
Способ использования: наберите chkdsk, затем букву диска, который вы хотите проверить, с двумя точками и, наконец, /r. Слэш и r служат для того, чтобы программа знала, что нужно следить как за ошибками, так и за плохими секторами на диске. Особенно если это системный диск, программа сначала попросит перезагрузить компьютер.
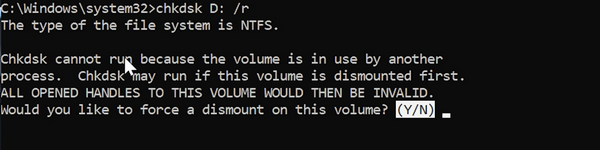
Это рекомендуется делать, даже если это не ваш системный диск. Так что наберите Y для да и нажмите Enter. Компьютер перезагрузится, и проверка диска произойдет при запуске.
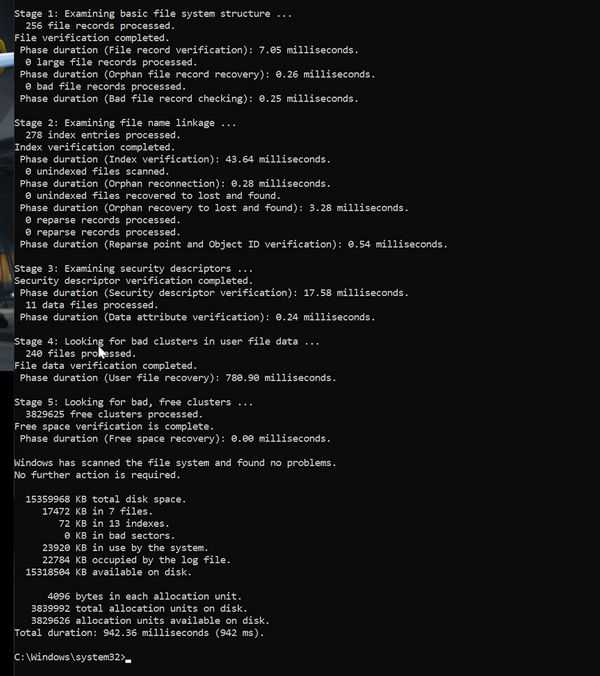
И последний трюк, Знаете ли вы, что если в команде prompts набрать shutdown flush, то компьютер будет выключен? Теперь вы знаете. Но, Андро, — слышу я ваш вопрос, — как это может нам помочь??. Ну да, только это не очень полезно.
Но если вы напечатаете всю эту командную строку (shutdown /r /fw /f /t 0), то произойдет перезагрузка компьютера, и вместо загрузки Windows он перейдет непосредственно в BIOS. Так что если вы запомните эту командную строку, вам больше не нужно будет нажимать кнопку DELETE каждый раз, когда вы захотите войти в BIOS. Просто введите ее, и вы попадете прямо туда.
Ну что ж, друзья, теперь вы знаете кучу полезных команд. На страницах mascomsoft.ru вы найдете еще много полезных советов и руководств.